Decoding The Thriller Of "Set OOO" In Google Calendar: Mastering Out-of-Workplace Automation
Decoding the Thriller of "Set OOO" in Google Calendar: Mastering Out-of-Workplace Automation
Associated Articles: Decoding the Thriller of "Set OOO" in Google Calendar: Mastering Out-of-Workplace Automation
Introduction
With enthusiasm, let’s navigate via the intriguing matter associated to Decoding the Thriller of "Set OOO" in Google Calendar: Mastering Out-of-Workplace Automation. Let’s weave attention-grabbing data and supply contemporary views to the readers.
Desk of Content material
Decoding the Thriller of "Set OOO" in Google Calendar: Mastering Out-of-Workplace Automation

Google Calendar, a ubiquitous software for scheduling and managing time, provides a strong characteristic typically neglected: the "Set OOO" (Out of Workplace) performance. Whereas seemingly easy, mastering this characteristic can considerably enhance productiveness, streamline communication, and stop missed deadlines, each for people and groups. This text delves deep into the nuances of establishing and using Google Calendar’s OOO characteristic, exploring its numerous purposes, troubleshooting frequent points, and uncovering superior methods for maximizing its effectiveness.
Understanding the Fundamentals: Setting Up Your Out-of-Workplace Message
The core operate of Google Calendar’s OOO characteristic is to robotically inform people trying to schedule conferences or ship invites throughout your specified absence. This automated response prevents scheduling conflicts and ensures that your absence is acknowledged, stopping frustration and misunderstandings. Organising your OOO message is comparatively simple:
-
Entry Google Calendar: Log in to your Google account and navigate to your Google Calendar.
-
Navigate to Settings: Click on on the gear icon (Settings) within the higher proper nook.
-
Open Calendar Settings: Choose "Settings" from the dropdown menu.
-
Discover "Out of workplace": Within the "Basic" tab, scroll down till you find the "Out of workplace" part.
-
Activate Out of Workplace: Click on the toggle swap to allow the "Out of workplace" characteristic.
-
Outline your absence: Specify the beginning and finish dates and instances of your absence. Google Calendar provides exact management, permitting you to set your OOO standing for particular days, hours, and even simply components of days.
-
Craft your message: Compose a transparent and concise message explaining your absence. This message ought to embody:
- Cause for absence: Briefly state the explanation (e.g., trip, convention, sick depart).
- Return date: Specify when you can be again and accessible.
- Contact data (non-compulsory): Present different contact data if crucial (e.g., a colleague’s e-mail deal with or telephone quantity for pressing issues). Keep away from offering private contact data except completely crucial.
- Skilled tone: Preserve an expert tone all through your message.
-
Save your settings: Click on "Save" to finalize your OOO settings.
Superior Strategies: Optimizing Your OOO Settings for Most Affect
Whereas the essential setup is simple, a number of superior methods can considerably improve the effectiveness of your OOO message:
-
Using Recurring Occasions: For recurring absences, equivalent to weekly conferences or common off-days, leverage Google Calendar’s recurring occasion performance to robotically schedule your OOO standing with out guide enter every week. This eliminates repetitive duties and ensures consistency.
-
Customizing messages for various occasions: Whereas Google Calendar does not immediately assist separate OOO messages for various occasion varieties, you may obtain an analogous impact by fastidiously crafting your message to be broadly relevant. Think about phrasing your message to embody numerous eventualities, making certain it is related whether or not the request is for a gathering, an appointment, or a easy e-mail alternate.
-
Integrating with different instruments: Think about integrating your OOO standing with different instruments, equivalent to e-mail auto-responders. A constant message throughout all platforms enhances professionalism and minimizes confusion. Many e-mail shoppers supply seamless integration with Google Calendar, robotically activating an OOO e-mail response when your calendar displays an OOO standing.
-
Testing your setup: Earlier than relying in your OOO settings, totally take a look at them. Ship your self a gathering invitation or e-mail throughout your specified OOO interval to confirm that the automated response capabilities as supposed.
-
Using Time Zones: When you work throughout a number of time zones, guarantee your OOO settings precisely mirror your absence within the related time zones. Incorrect time zone settings can result in inconsistencies and missed communications.
Troubleshooting Widespread Points and Options
Regardless of its simplicity, customers sometimes encounter points with Google Calendar’s OOO performance. Listed here are some frequent issues and their options:
-
OOO message not showing: Confirm that the "Out of workplace" toggle is switched on and that the desired dates and instances precisely mirror your absence. Test your web connection and be certain that Google Calendar is functioning accurately.
-
Incorrect time zone show: Double-check your time zone settings in each your Google Calendar and your machine’s working system. Inconsistent time zone settings can result in inaccurate OOO responses.
-
Message not being despatched to particular people: Google Calendar’s OOO characteristic primarily impacts calendar invites and scheduling requests. It doesn’t robotically ship responses to emails despatched on to your inbox. For e-mail auto-responses, you should configure your e-mail consumer individually.
-
Conflicts with different calendar occasions: Guarantee there are not any conflicts between your OOO settings and different scheduled occasions. Overlapping occasions may intrude with the correct functioning of the OOO characteristic.
-
Message not updating: When you make adjustments to your OOO message, make sure you save your settings. Generally, unsaved adjustments won’t mirror within the automated responses.
Past Scheduling: The Broader Implications of OOO Administration
Efficient administration of your OOO standing goes past merely stopping scheduling conflicts. It contributes to a extra skilled picture, improves communication effectivity, and reduces stress. By proactively informing others of your absence, you set clear expectations and stop potential misunderstandings. That is significantly essential in collaborative work environments the place well timed communication is crucial for challenge success.
Moreover, using the OOO characteristic demonstrates respect on your personal time and bounds. It sends a transparent message that you just prioritize work-life steadiness and that your day off is vital. This could contribute to a more healthy work tradition and cut back burnout.
Conclusion: Mastering the Artwork of the OOO
Google Calendar’s "Set OOO" characteristic is a strong but typically underutilized software. By understanding its nuances, mastering its superior settings, and troubleshooting potential points, you may considerably improve your productiveness, streamline communication, and create a extra environment friendly and balanced work surroundings. Investing time in optimizing your OOO settings is an funding in your personal well-being {and professional} success. It is a small element that may make a major distinction in the way you handle your time and talk with colleagues and shoppers. Keep in mind that clear, concise, {and professional} communication throughout your absence is essential for sustaining productiveness and constructing robust skilled relationships.






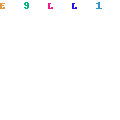
Closure
Thus, we hope this text has offered priceless insights into Decoding the Thriller of "Set OOO" in Google Calendar: Mastering Out-of-Workplace Automation. We hope you discover this text informative and helpful. See you in our subsequent article!
Leave a Reply