Mastering Calendar Permissions In Outlook 365: A Complete Information
Mastering Calendar Permissions in Outlook 365: A Complete Information
Associated Articles: Mastering Calendar Permissions in Outlook 365: A Complete Information
Introduction
With nice pleasure, we are going to discover the intriguing subject associated to Mastering Calendar Permissions in Outlook 365: A Complete Information. Let’s weave attention-grabbing info and supply contemporary views to the readers.
Desk of Content material
Mastering Calendar Permissions in Outlook 365: A Complete Information
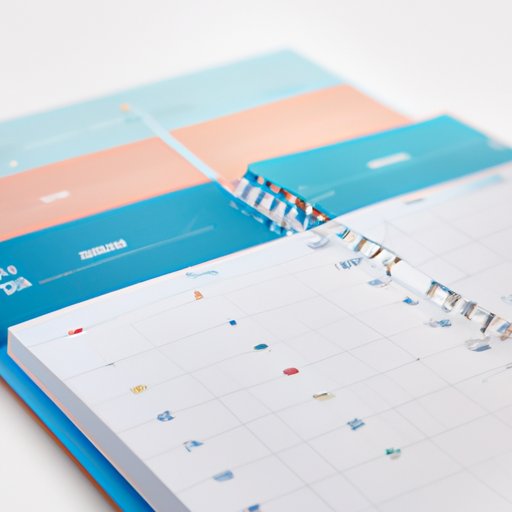
Microsoft Outlook 365’s calendar performance is a cornerstone of productiveness for people and groups alike. Nevertheless, successfully managing calendar permissions is essential for sustaining privateness, streamlining collaboration, and guaranteeing clean workflow. This complete information delves into the nuances of requesting and managing calendar permissions in Outlook 365, protecting the whole lot from fundamental sharing to superior delegation situations.
Understanding Calendar Permissions: The Basis
Earlier than diving into the mechanics of requesting permissions, understanding the completely different permission ranges is paramount. Outlook 365 gives a tiered system, every granting various levels of entry:
-
Reviewer: This permission permits the recipient to view your calendar however not make any modifications. They will see appointments, conferences, and their particulars, however can not modify them or create new entries in your behalf. That is supreme for sharing your availability with out compromising your scheduling management.
-
Editor: This permission grants the recipient full entry to your calendar. They will view, create, modify, and delete appointments and conferences. This stage of entry needs to be reserved for trusted people or assistants who require important management over your schedule.
-
Free/Busy Solely: This restricted permission solely reveals your availability – whether or not you are busy, free, or tentatively scheduled – with out disclosing the specifics of your appointments. This protects your privateness whereas nonetheless permitting others to schedule conferences with you with out understanding the character of your engagements.
-
No Entry: This, naturally, denies any entry to your calendar. That is the default setting for all customers.
Selecting the suitable permission stage is vital. Over-sharing can compromise confidentiality, whereas restrictive permissions can hinder collaboration. The bottom line is to discover a steadiness that aligns along with your particular wants and belief ranges.
Requesting Calendar Permissions: The Step-by-Step Information
Requesting calendar permissions in Outlook 365 is a simple course of, accessible via a number of strategies:
Technique 1: Utilizing the "Share" Characteristic (Most Frequent)
-
Open Outlook 365: Launch the Outlook software in your desktop or entry it via your net browser.
-
Navigate to your Calendar: Click on on the "Calendar" icon within the navigation pane.
-
Choose the Calendar to Share: In case you have a number of calendars (e.g., private, work), choose the particular calendar you want to share.
-
Entry the Sharing Choices: Proper-click on the calendar you need to share and choose "Share."
-
Add Recipients: Within the "Share Calendar" dialog field, enter the e-mail addresses of the people you want to grant entry to. You possibly can add a number of recipients concurrently.
-
Select Permission Degree: From the dropdown menu, choose the suitable permission stage (Reviewer, Editor, Free/Busy Solely). Rigorously think about the implications of every stage earlier than making your choice.
-
Add a Message (Optionally available): You possibly can embrace a quick message explaining the rationale for sharing your calendar and any related directions.
-
Ship: Click on "Ship" to ship the sharing invitation to the recipients. They are going to obtain an electronic mail notification with a hyperlink to simply accept the sharing request.
Technique 2: Utilizing the "Permissions" Tab (For Extra Granular Management)
This methodology gives extra management, notably when coping with a number of customers or particular permission settings.
-
Open Outlook 365 and Navigate to Calendar: Comply with steps 1 and a pair of from Technique 1.
-
Entry Calendar Permissions: Proper-click on the calendar and choose "Calendar Permissions."
-
Add Customers and Assign Permissions: The "Calendar Permissions" dialog field lets you add particular person customers and assign particular permission ranges. You may also modify present permissions. This supplies finer-grained management over who has entry and what stage of entry they’ve.
-
Handle Permissions: You possibly can add, take away, or modify permissions for particular person customers at any time. That is essential for managing entry as wants change.
-
Save Adjustments: As soon as you have made the mandatory changes, click on "OK" to save lots of the modifications.
Superior Calendar Permission Situations:
Delegation: Granting delegate entry permits one other particular person to handle your calendar in your behalf. That is notably helpful for assistants who schedule appointments, handle conferences, and reply to calendar requests. Delegates can have various ranges of entry, starting from merely managing appointments to full management over your calendar. That is configured via the "Calendar Permissions" dialog field, particularly deciding on the "Delegate" choice.
Exterior Sharing: Sharing your calendar with people outdoors your group requires cautious consideration. Make sure that you are snug with the extent of entry granted and that the recipient is reliable. The method is much like inner sharing, however you may want to make sure the recipient’s electronic mail tackle is appropriately entered.
Troubleshooting Frequent Points:
-
Recipient Would not Obtain Invitation: Test your spam folder and make sure the recipient’s electronic mail tackle is appropriately entered.
-
Recipient Cannot Entry Calendar: Confirm that the recipient has accepted the sharing invitation. Test their Outlook settings to make sure they are not blocking exterior sharing.
-
Surprising Permission Points: Evaluation the assigned permission ranges and guarantee they align along with your intentions. If issues persist, think about resetting permissions or contacting your IT assist.
-
Managing Giant Numbers of Calendar Shares: For managing a lot of calendar shares, think about using Outlook’s superior options, or exploring third-party calendar administration instruments which might streamline the method and supply higher visibility.
Finest Practices for Calendar Permission Administration:
-
Commonly Evaluation Permissions: Periodically overview your calendar permissions to make sure they continue to be acceptable and that you simply’re not over-sharing delicate info.
-
Use the Precept of Least Privilege: Grant solely the minimal obligatory permissions to every particular person.
-
Doc Permission Insurance policies: Set up clear tips for calendar sharing inside your group to take care of consistency and safety.
-
Prepare Customers on Correct Calendar Etiquette: Educate customers on the significance of respecting calendar permissions and utilizing the system responsibly.
-
Make the most of Safety Options: Leverage Outlook’s safety features to guard your calendar from unauthorized entry.
Conclusion:
Successfully managing calendar permissions in Outlook 365 is crucial for each private productiveness and environment friendly crew collaboration. By understanding the varied permission ranges, mastering the sharing course of, and adhering to greatest practices, you’ll be able to be certain that your calendar stays a priceless software for group and communication whereas safeguarding your privateness and delicate info. This information supplies an intensive understanding of the method, permitting you to confidently handle your calendar permissions and maximize the advantages of Outlook 365. Bear in mind to at all times prioritize safety and select permission ranges that appropriately steadiness collaboration and confidentiality.
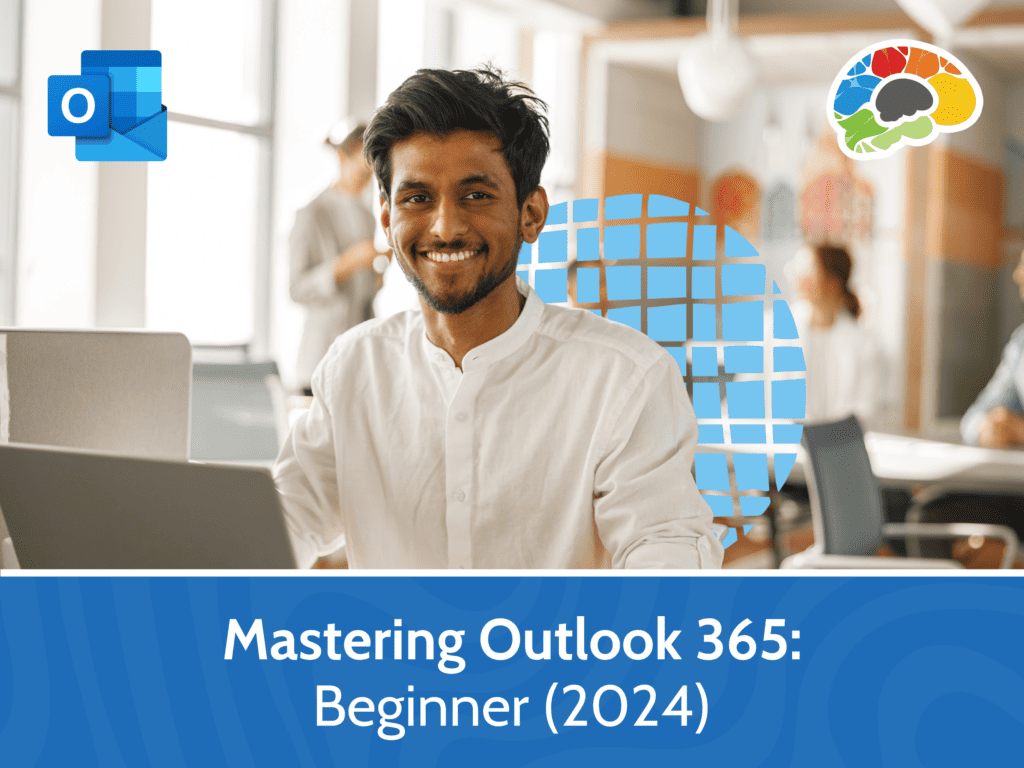



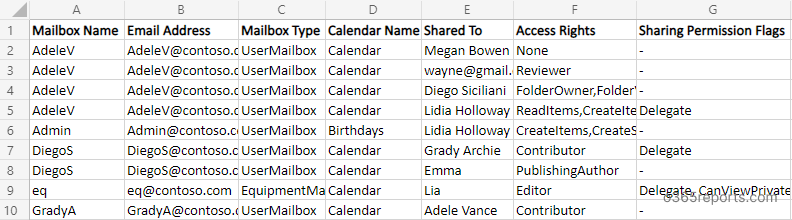


![[EBOOK] DOWNLOAD Microsoft Outlook 365 Mail, Calendar, People, Tasks](https://www.yumpu.com/de/image/facebook/67169376.jpg)
Closure
Thus, we hope this text has offered priceless insights into Mastering Calendar Permissions in Outlook 365: A Complete Information. We thanks for taking the time to learn this text. See you in our subsequent article!
Leave a Reply