Mastering Google Calendar Sharing On IPhone: A Complete Information
Mastering Google Calendar Sharing on iPhone: A Complete Information
Associated Articles: Mastering Google Calendar Sharing on iPhone: A Complete Information
Introduction
On this auspicious event, we’re delighted to delve into the intriguing matter associated to Mastering Google Calendar Sharing on iPhone: A Complete Information. Let’s weave attention-grabbing info and provide recent views to the readers.
Desk of Content material
Mastering Google Calendar Sharing on iPhone: A Complete Information

Google Calendar is a robust device for managing schedules, appointments, and occasions, and its seamless integration with iPhones makes it an indispensable a part of many customers’ lives. Nonetheless, successfully sharing your Google Calendar in your iPhone can typically really feel extra sophisticated than it must be. This complete information will stroll you thru each facet of sharing your Google Calendar in your iPhone, from fundamental sharing to superior permission settings, troubleshooting frequent points, and exploring different approaches.
Understanding Sharing Permissions:
Earlier than diving into the how-to, it is essential to know the completely different permission ranges accessible when sharing a Google Calendar. Google presents granular management, permitting you to exactly dictate what others can see and do along with your shared calendar:
-
Viewer: Viewers can solely see your calendar occasions; they can not make modifications or add new occasions. That is supreme for sharing your public schedule with out giving anybody modifying entry.
-
Editor: Editors can view, add, and modify occasions in your calendar. This permission stage is appropriate for collaborators who must actively take part in scheduling.
-
Free/Busy: This feature solely shares your availability (busy or free slots), hiding the small print of your occasions. It’s excellent for sustaining privateness whereas nonetheless permitting others to examine your schedule for potential assembly occasions.
Choosing the proper permission stage is important for sustaining management and privateness. Overly permissive settings can result in unintended modifications or publicity of delicate info.
Sharing a Google Calendar in your iPhone: Step-by-Step Information
There are two main methods to share your Google Calendar in your iPhone: by the Google Calendar app and thru the iOS Calendar app. Each strategies obtain the identical final result, however the course of differs barely.
Methodology 1: Sharing through the Google Calendar App
-
Open the Google Calendar App: Launch the Google Calendar app in your iPhone.
-
Choose the Calendar: Find the calendar you want to share out of your checklist of calendars.
-
Entry Calendar Settings: Faucet the three vertical dots (extra choices) situated subsequent to the calendar’s identify.
-
Select "Settings and sharing": Choose this selection from the dropdown menu.
-
Faucet "Share with individuals and teams": This feature lets you specify who can entry your calendar.
-
Add Folks or Teams: Enter the e-mail addresses of the people or teams you want to share the calendar with. You possibly can add a number of recipients by separating their emails with commas.
-
Set Permissions: Select the suitable permission stage for every recipient (Viewer, Editor, or Free/Busy) from the dropdown menu subsequent to their e-mail deal with.
-
Add a Message (Non-obligatory): You possibly can embrace a quick message explaining the aim of sharing the calendar.
-
Ship the Invitation: Faucet "Ship" to ask the chosen recipients. They may obtain an e-mail invitation to entry your calendar. They may want a Google account to simply accept the invitation.
Methodology 2: Sharing through the iOS Calendar App
This methodology requires your Google Calendar to be already added to your iPhone’s default Calendar app.
-
Open the iOS Calendar App: Launch the Calendar app in your iPhone.
-
Choose the Calendar: Find the Google Calendar you want to share.
-
Entry Calendar Settings: Faucet the calendar’s identify on the high of the display.
-
Faucet "Add Individual": This feature is often discovered inside the calendar settings.
-
Add Electronic mail Addresses: Enter the e-mail addresses of the individuals you need to share the calendar with.
-
Select Permissions: Choose the suitable permission stage (usually restricted to "Viewer" or "Editor" on this methodology, and Free/Busy may not be immediately selectable).
-
Ship the Invitation: The iOS Calendar app will deal with sending the invitation through e-mail.
Troubleshooting Frequent Sharing Points:
-
Recipient would not obtain the invitation: Double-check the e-mail addresses for typos. Make sure the recipients have a Google account. Typically, e-mail filters or spam folders can intercept the invitation.
-
Recipient cannot entry the calendar: Confirm that the recipient has accepted the invitation. If they’ve, examine their calendar settings to make sure the shared calendar is seen.
-
Permission points: If a recipient has surprising entry ranges, revisit the sharing settings and modify the permissions accordingly.
-
Calendar not syncing: Make sure that each your iPhone and Google account are correctly configured for calendar synchronization. Examine your community connection and restart your machine if needed.
Superior Sharing Methods and Issues:
-
Making a Public Calendar: For wider accessibility, contemplate making a public calendar. This enables anybody with the calendar hyperlink to view your schedule. Nonetheless, train warning with this selection, because it presents much less management over entry. You possibly can create a public calendar inside the Google Calendar internet interface after which add it to your iPhone.
-
Utilizing Calendar Teams: For environment friendly administration, group people collectively and share the calendar with your complete group directly. This simplifies the method when sharing with a number of individuals commonly.
-
Calendar Subscriptions: As an alternative of immediately sharing a calendar, you may present others with a subscription hyperlink. This enables them so as to add your calendar to their checklist with out granting direct modifying permissions. That is notably helpful for broadcasting info with out permitting modifications.
-
Privateness Settings: Recurrently overview your Google Calendar privateness settings to make sure your knowledge is protected. Be conscious of the knowledge you embrace in your calendar occasions, particularly if sharing with a number of individuals.
Alternate options to Direct Sharing:
-
Display screen Sharing: In the event you solely want to indicate somebody your calendar briefly, display sharing (by FaceTime, Zoom, or comparable apps) generally is a less complicated different.
-
Exporting as ICS: You possibly can export your calendar as an ICS file and ship it to others. They will then import this file into their very own calendar purposes. Nonetheless, this methodology doesn’t permit for stay updates.
Conclusion:
Sharing your Google Calendar in your iPhone is a robust characteristic that enhances collaboration and communication. By understanding the completely different permission ranges, following the step-by-step directions, and troubleshooting potential points, you may successfully share your schedule with others whereas sustaining management and privateness. Bear in mind to decide on the sharing methodology and permission stage that most closely fits your wants and the sensitivity of the knowledge you might be sharing. With cautious planning and a focus to element, you may unlock the complete potential of Google Calendar’s sharing capabilities in your iPhone.

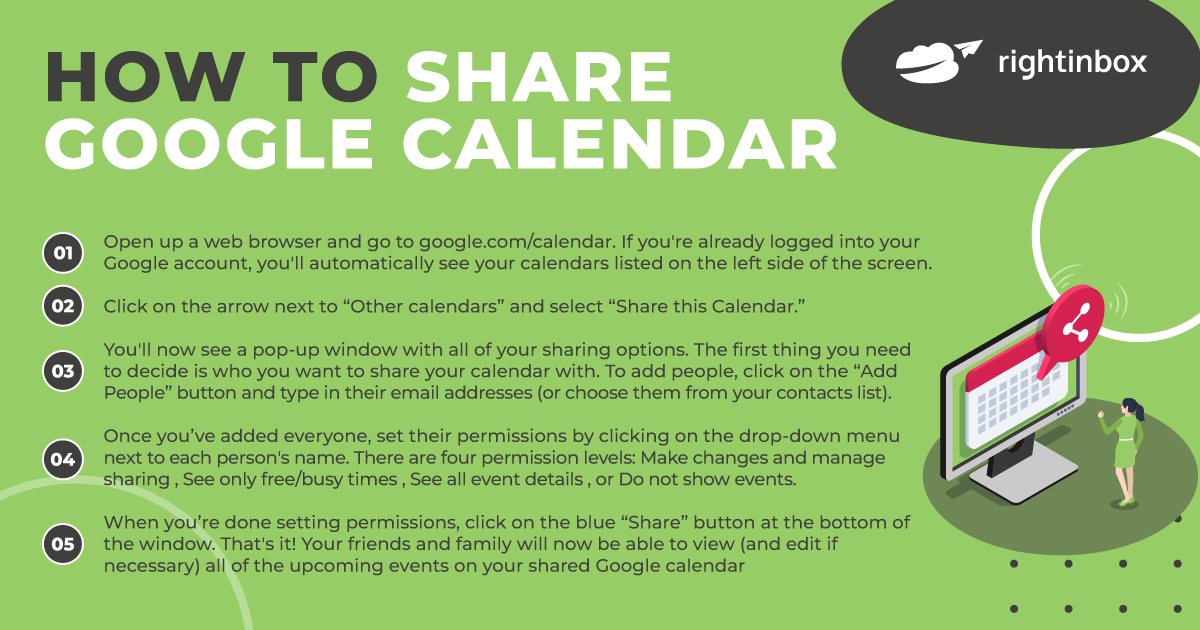

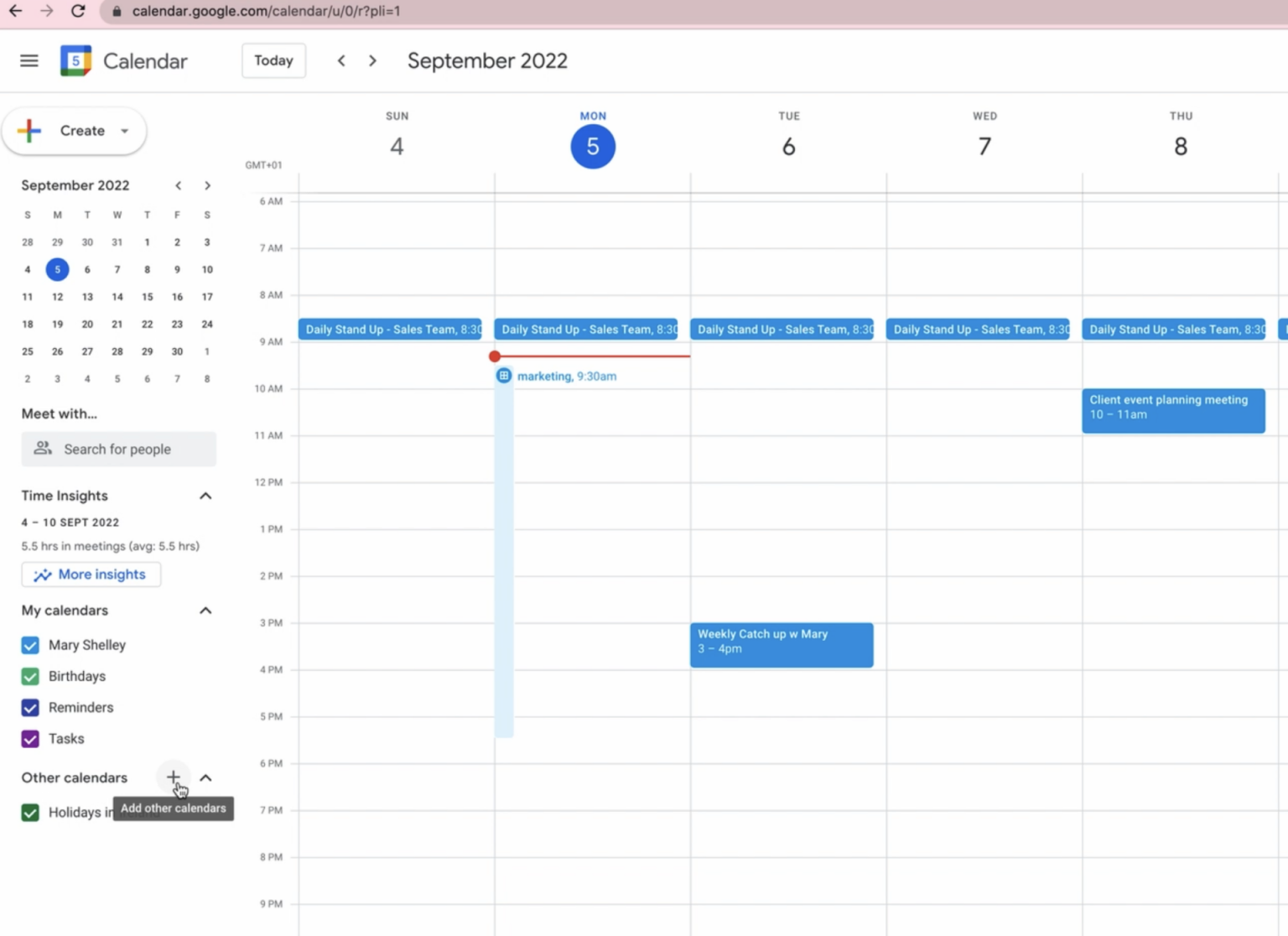




Closure
Thus, we hope this text has supplied helpful insights into Mastering Google Calendar Sharing on iPhone: A Complete Information. We thanks for taking the time to learn this text. See you in our subsequent article!
Leave a Reply