Mastering The Artwork Of Showcasing Holidays In Google Calendar: A Complete Information
Mastering the Artwork of Showcasing Holidays in Google Calendar: A Complete Information
Associated Articles: Mastering the Artwork of Showcasing Holidays in Google Calendar: A Complete Information
Introduction
With enthusiasm, let’s navigate by means of the intriguing subject associated to Mastering the Artwork of Showcasing Holidays in Google Calendar: A Complete Information. Let’s weave fascinating data and supply contemporary views to the readers.
Desk of Content material
Mastering the Artwork of Showcasing Holidays in Google Calendar: A Complete Information
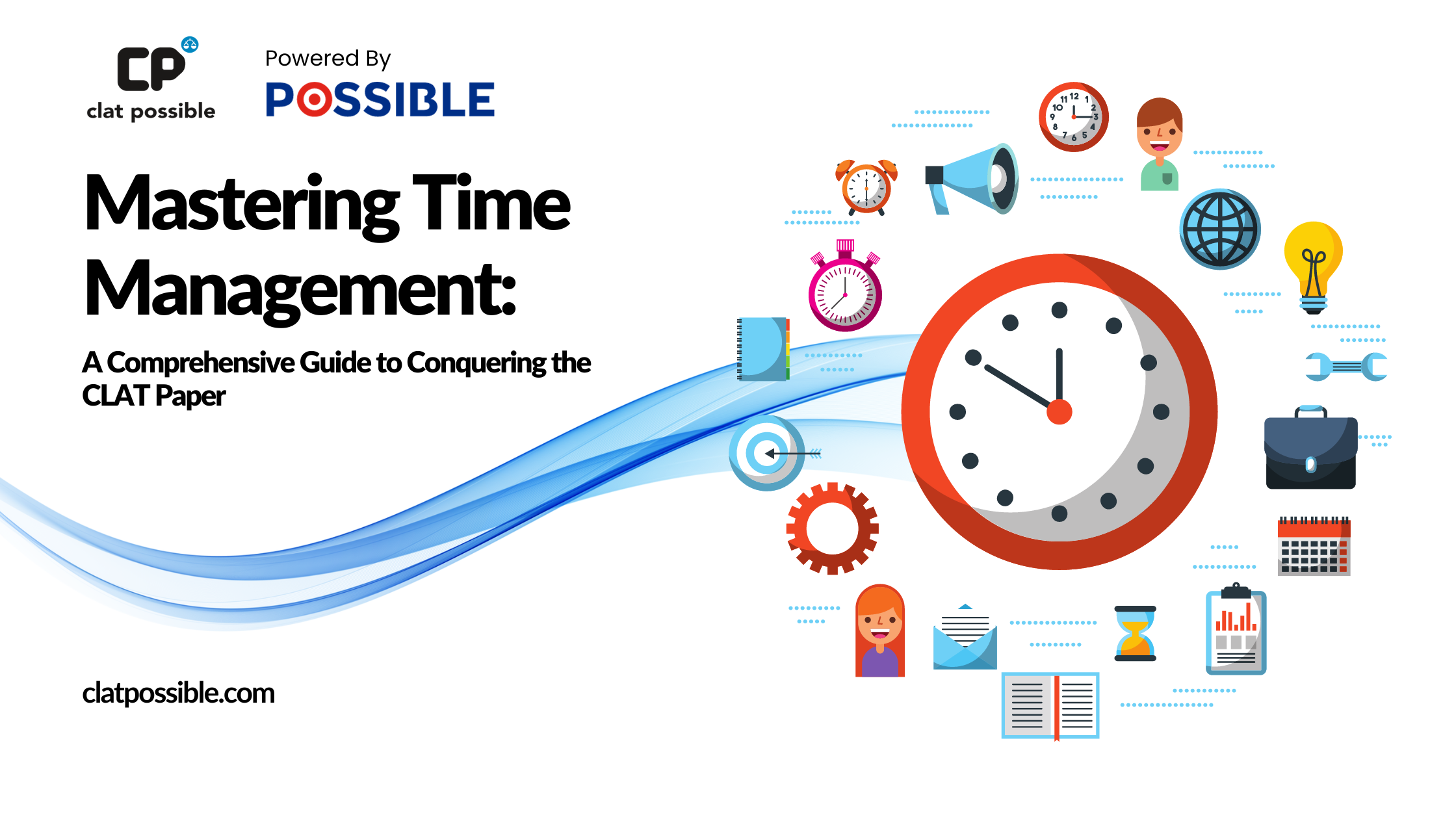
Google Calendar is greater than only a scheduling software; it is a central hub for managing your life. Whereas successfully scheduling appointments and occasions is its core operate, its potential to show holidays seamlessly enhances its usefulness, offering a holistic view of your yr and stopping scheduling conflicts. This complete information delves into the nuances of displaying holidays in Google Calendar, masking numerous strategies, troubleshooting widespread points, and exploring superior customization choices.
Understanding the Fundamentals: Importing Vacation Calendars
Probably the most simple approach to show holidays in Google Calendar is by importing pre-built vacation calendars. These calendars, created by Google and third-party suppliers, include vacation dates for numerous areas and nations. This eliminates the necessity for handbook entry, making certain accuracy and saving you priceless time.
1. Accessing the Settings:
The method begins by accessing your Google Calendar settings. Log into your Google account and navigate to your Google Calendar. Click on on the gear icon (Settings) situated within the high proper nook. Choose "Settings" from the dropdown menu.
2. Searching Out there Calendars:
Inside the "Settings" menu, you may discover a part titled "Combine calendar." Right here, you may see choices so as to add new calendars. Click on on the "+" button that claims "Add different calendars."
3. Trying to find Vacation Calendars:
A search bar will seem. Kind in "Holidays" or the precise area’s holidays you are excited about (e.g., "US Holidays," "UK Holidays," "India Holidays"). Google will present an inventory of accessible calendars matching your search question. Choose the calendar that aligns together with your wants.
4. Including the Calendar:
As soon as chosen, the chosen vacation calendar will probably be added to your Google Calendar checklist. You may now see it alongside your private calendars. By default, it may be set to show holidays in a distinct colour than your private occasions. You’ll be able to customise this colour scheme later.
5. Verifying Vacation Show:
After including the calendar, test your Google Calendar view. Holidays ought to now be seen, built-in seamlessly into your schedule. You’ll be able to alter the view (day, week, month) to see how the vacations are displayed in several contexts.
Customizing Your Vacation Show:
Whereas importing pre-built calendars affords comfort, Google Calendar offers customization choices to tailor the vacation show to your preferences:
1. Shade Coding:
Every calendar in Google Calendar might be assigned a singular colour. This helps visually distinguish holidays out of your private occasions and different calendars. To vary the colour, click on on the three vertical dots subsequent to the vacation calendar’s identify within the calendar checklist and choose "Shade." Select a colour that stands out but enhances your current calendar scheme.
2. Transparency:
If you’d like the vacations to be seen however not overly distinguished, alter the transparency of the calendar’s colour. This refined method permits the vacations to mix seamlessly into your schedule with out overwhelming the view. The transparency setting is often accessible throughout the calendar’s colour choices.
3. Title and Description:
You’ll be able to rename the imported vacation calendar to one thing extra descriptive or concise. For instance, you would possibly change "US Holidays" to "US Nationwide Holidays" or just "Holidays." This improves group and readability inside your calendar checklist.
Troubleshooting Widespread Points:
Regardless of the simplicity of importing vacation calendars, customers often encounter points:
1. Incorrect Vacation Dates:
Make sure you’ve chosen the proper vacation calendar on your area. Incorrect vacation dates usually stem from selecting a calendar for a distinct nation or area. Double-check the calendar’s identify and outline to substantiate its accuracy.
2. Holidays Not Showing:
If holidays aren’t showing after including a calendar, test your calendar view settings. Ensure the calendar is chosen and visual within the present view. Additionally, confirm that the calendar’s visibility is turned on. You would possibly have to refresh your calendar web page.
3. Calendar Sync Points:
In the event you’re utilizing a number of units, be sure that your Google Calendar is synced throughout all units. Synchronization points can stop holidays from showing constantly throughout all platforms. Verify your machine’s settings and be sure that Google Calendar is correctly configured for synchronization.
4. Conflicting Calendars:
If in case you have a number of vacation calendars added, they could overlap or battle, inflicting duplicate entries. Overview your added calendars and take away any redundant or pointless ones.
Superior Strategies and Options:
Past importing pre-built calendars, superior customers can discover different strategies:
1. Making a Customized Vacation Calendar:
For extremely particular vacation wants not coated by current calendars, you possibly can create your personal customized vacation calendar. Manually add every vacation date with its corresponding identify and outline. This methodology affords full management however requires extra effort.
2. Using Third-Social gathering Apps:
A number of third-party calendar apps combine with Google Calendar and supply superior vacation options. These apps would possibly present extra detailed vacation data, together with descriptions and historic context. Analysis respected apps and test their compatibility with Google Calendar earlier than set up.
3. Using Google Sheets and Import:
For customers comfy with spreadsheets, importing vacation knowledge from a Google Sheet into Google Calendar is feasible. This requires formatting the information in a selected means, making it appropriate for import. Google offers documentation on importing knowledge into Google Calendar.
Conclusion:
Displaying holidays in Google Calendar enhances its performance, offering a complete view of your yr and aiding in efficient scheduling. By understanding the fundamentals of importing vacation calendars, customizing the show, and troubleshooting widespread points, you possibly can successfully combine vacation data into your Google Calendar, streamlining your planning and stopping potential scheduling conflicts. Whether or not you select the straightforward methodology of importing a pre-built calendar or discover superior methods like making a customized calendar, the flexibility to combine holidays into your schedule enhances Google Calendar’s worth as an indispensable productiveness software. Keep in mind to often test your calendar settings and guarantee your vacation calendars are up-to-date to keep away from any discrepancies.





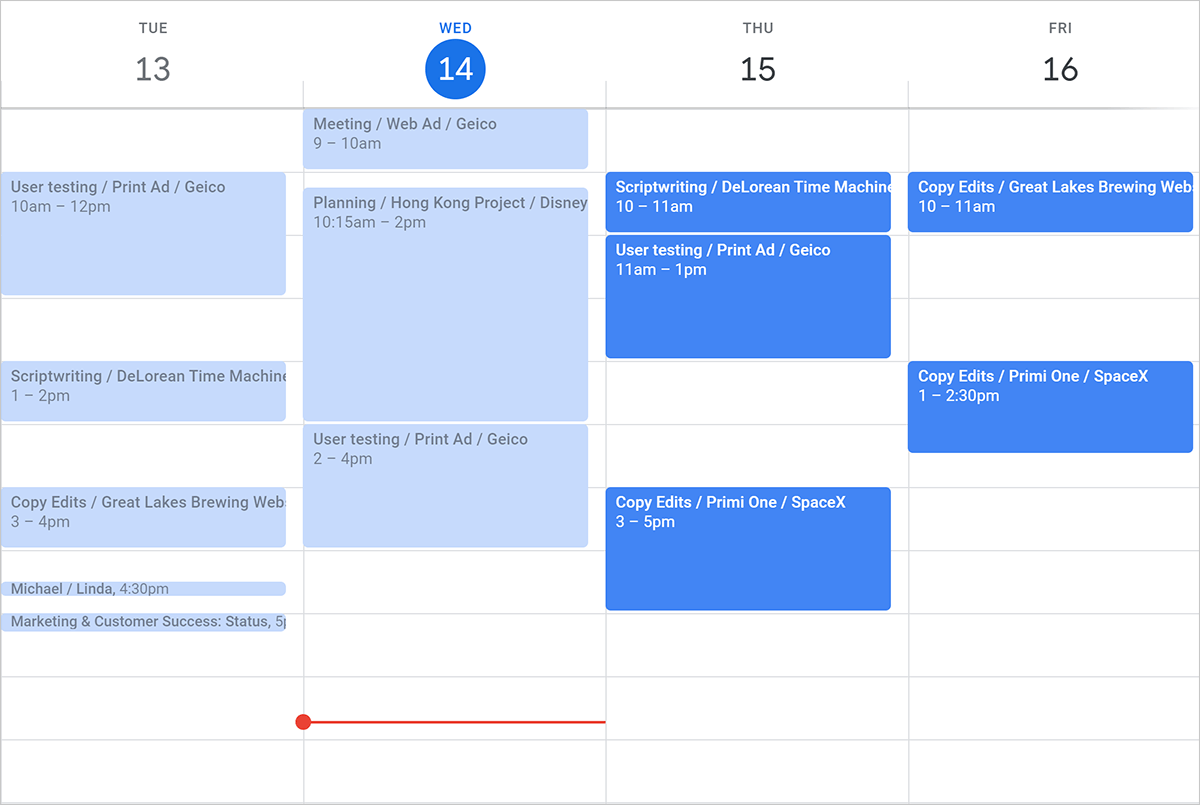


Closure
Thus, we hope this text has supplied priceless insights into Mastering the Artwork of Showcasing Holidays in Google Calendar: A Complete Information. We hope you discover this text informative and useful. See you in our subsequent article!
Leave a Reply