Mastering The Artwork Of Exhibiting Holidays On Google Calendar: A Complete Information
Mastering the Artwork of Exhibiting Holidays on Google Calendar: A Complete Information
Associated Articles: Mastering the Artwork of Exhibiting Holidays on Google Calendar: A Complete Information
Introduction
On this auspicious event, we’re delighted to delve into the intriguing matter associated to Mastering the Artwork of Exhibiting Holidays on Google Calendar: A Complete Information. Let’s weave attention-grabbing data and provide recent views to the readers.
Desk of Content material
Mastering the Artwork of Exhibiting Holidays on Google Calendar: A Complete Information
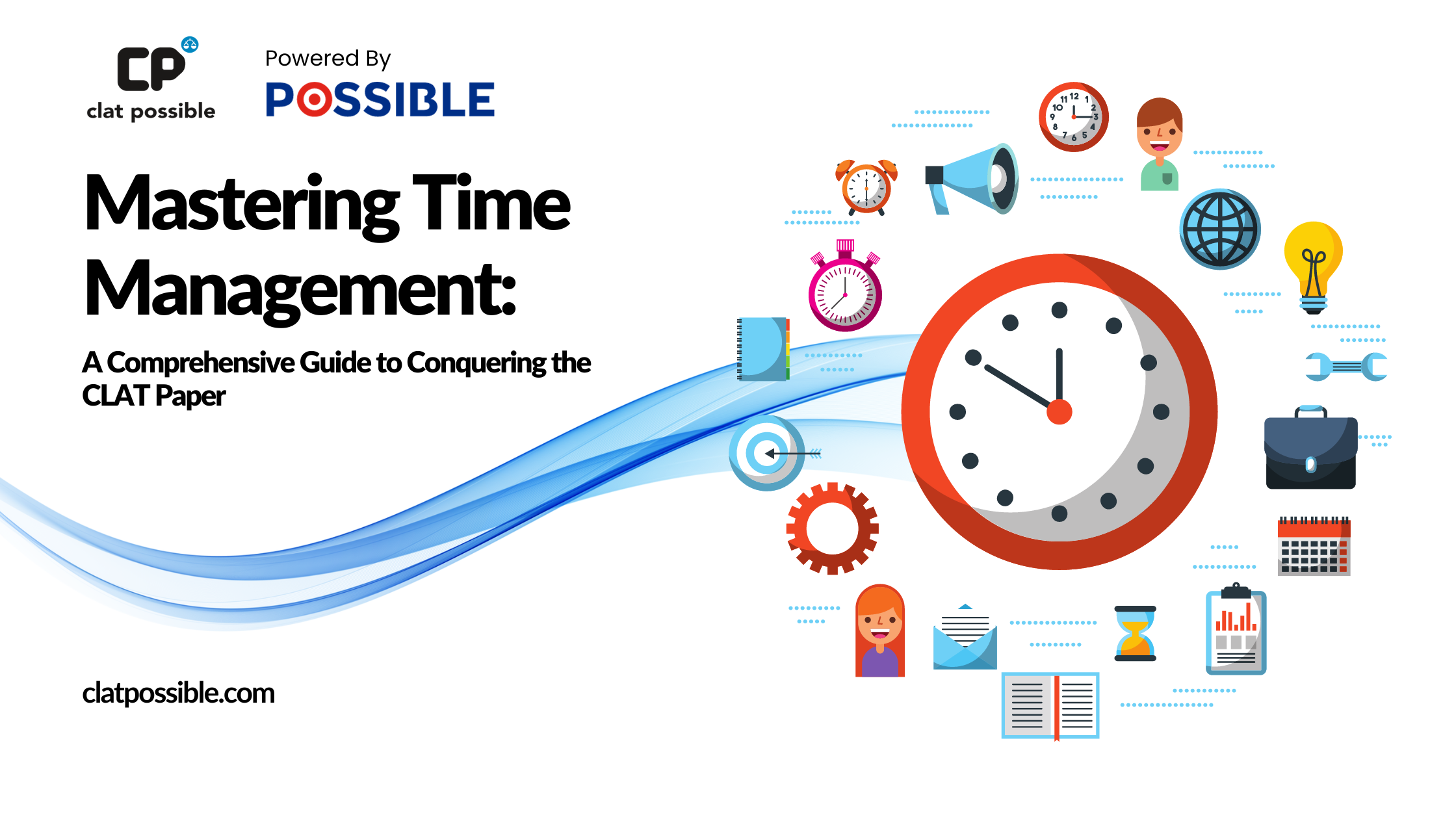
Google Calendar is a ubiquitous instrument for managing schedules, appointments, and occasions. However its performance extends far past easy appointment scheduling. One often-overlooked but extremely helpful function is the power to show holidays. This seemingly small addition can considerably improve your organizational prowess, providing a clearer image of your yr and stopping scheduling conflicts with necessary observances. This complete information will discover the nuances of displaying holidays on Google Calendar, protecting varied strategies, troubleshooting widespread points, and providing superior tricks to customise your vacation show for optimum effectiveness.
Understanding the Fundamentals: How Google Calendar Handles Holidays
Google Calendar robotically detects and shows holidays primarily based in your calendar’s chosen time zone and nation settings. Which means while you create a brand new calendar, Google robotically pulls in related vacation knowledge for that area. Nonetheless, the extent of element and the precise holidays proven may fluctuate relying in your location and the precise calendar settings. For example, a calendar set for america will present completely different holidays in comparison with one set for the UK or Japan.
Technique 1: The Automated Strategy – Leveraging Default Settings
The only technique for exhibiting holidays is to leverage Google Calendar’s built-in vacation detection. This often works seamlessly, requiring minimal person intervention.
-
Checking your Calendar Settings: Guarantee your calendar’s time zone and placement are appropriately configured. Go to
Settings(the gear icon within the higher proper nook) ->Settings->Normaltab. Confirm that your time zone and nation are correct. Any discrepancies right here will result in incorrect or lacking vacation knowledge. -
Calendar Kind: Whereas most traditional calendars will robotically embrace holidays, creating a brand new calendar may not robotically populate it with vacation knowledge. If you happen to’ve created a customized calendar and holidays aren’t exhibiting, test if it is set to a particular area. You may have to create a brand new calendar with the right area settings.
-
Ready for Updates: Typically, Google’s vacation knowledge takes a short time to replace. If you happen to’ve just lately modified your location settings, wait a couple of hours or perhaps a day for the vacations to look. Attempt refreshing your calendar web page.
Technique 2: Including Vacation Calendars – For Enhanced Protection and Customization
Whereas the default settings usually suffice, you may want extra granular management or entry to holidays not robotically included in your area’s default calendar. Including devoted vacation calendars permits for this:
-
Discovering Vacation Calendars: Seek for "vacation calendar" within the "Add different calendars" part (often positioned on the left sidebar of your Google Calendar). You will discover quite a few choices, usually categorized by nation or area. You possibly can even discover calendars for particular spiritual holidays or cultural observances.
-
Including the Calendar: As soon as you’ve got discovered an appropriate vacation calendar, click on "Subscribe" so as to add it to your Google Calendar. It will sync the calendar’s occasions (holidays) together with your foremost calendar. You possibly can then customise the looks of this added calendar, comparable to its coloration and visibility.
-
Managing A number of Vacation Calendars: You possibly can add a number of vacation calendars, for instance, one to your nation of residence and one other for a rustic you steadily journey to or have sturdy cultural ties with. This enables for a complete view of related holidays.
Technique 3: Manually Including Holidays – For Distinctive or Non-Normal Observances
For holidays not included in available calendars, you may manually add them to your Google Calendar:
- Making a New Occasion: Click on "Create" so as to add a brand new occasion. Give it a descriptive title (e.g., "Firm Vacation," "Native Competition").
- Setting the Date and Time: Specify the date(s) of the vacation. For all-day occasions, go away the time fields clean.
- Including Particulars (Optionally available): Embody any related particulars, comparable to a quick description of the vacation.
- Setting the Calendar: Make sure the occasion is added to the calendar you need to use.
- Repeating Occasions (Optionally available): If the vacation is annual, set it to repeat yearly.
Troubleshooting Widespread Points
- Holidays Not Exhibiting: Double-check your time zone and placement settings. Refresh your calendar web page. Attempt including a particular vacation calendar.
- Incorrect Holidays: Guarantee your location settings are correct. Think about using a special vacation calendar in the event you suspect inaccuracies.
- Calendar Overwhelmed: When you have quite a few calendars, it’d affect efficiency. Cover pointless calendars to enhance pace and readability.
- Synchronization Issues: Guarantee your gadget and Google account are correctly synchronized. Verify your web connection.
Superior Ideas and Customization
- Shade-Coding: Assign completely different colours to numerous vacation calendars to simply distinguish them. That is notably helpful when viewing a number of calendars concurrently.
- Transparency: Regulate the transparency of vacation calendars to permit underlying occasions to be seen. This prevents holidays from utterly obscuring different necessary appointments.
- Filtering and Looking out: Make the most of Google Calendar’s search and filtering choices to rapidly discover particular holidays.
- Notifications: Set notifications for necessary holidays to make sure you do not miss them.
- Sharing Calendars: Share your vacation calendar with members of the family, colleagues, or associates for coordinated scheduling.
Conclusion:
Displaying holidays on Google Calendar is an easy but highly effective enhancement that considerably improves organizational effectivity and consciousness. By understanding the varied strategies and using the superior customization choices, you may create a customized calendar that precisely displays your schedule, incorporating necessary holidays and observances seamlessly into your every day life. Whether or not you depend on the automated vacation detection or desire the granular management of manually including or subscribing to particular calendars, mastering this function empowers you to handle your time extra successfully and keep away from potential scheduling conflicts, in the end contributing to a extra organized and fulfilling life. Bear in mind to periodically evaluate your calendar settings to make sure accuracy and make any essential changes to take care of an optimum view of your yr’s necessary dates.


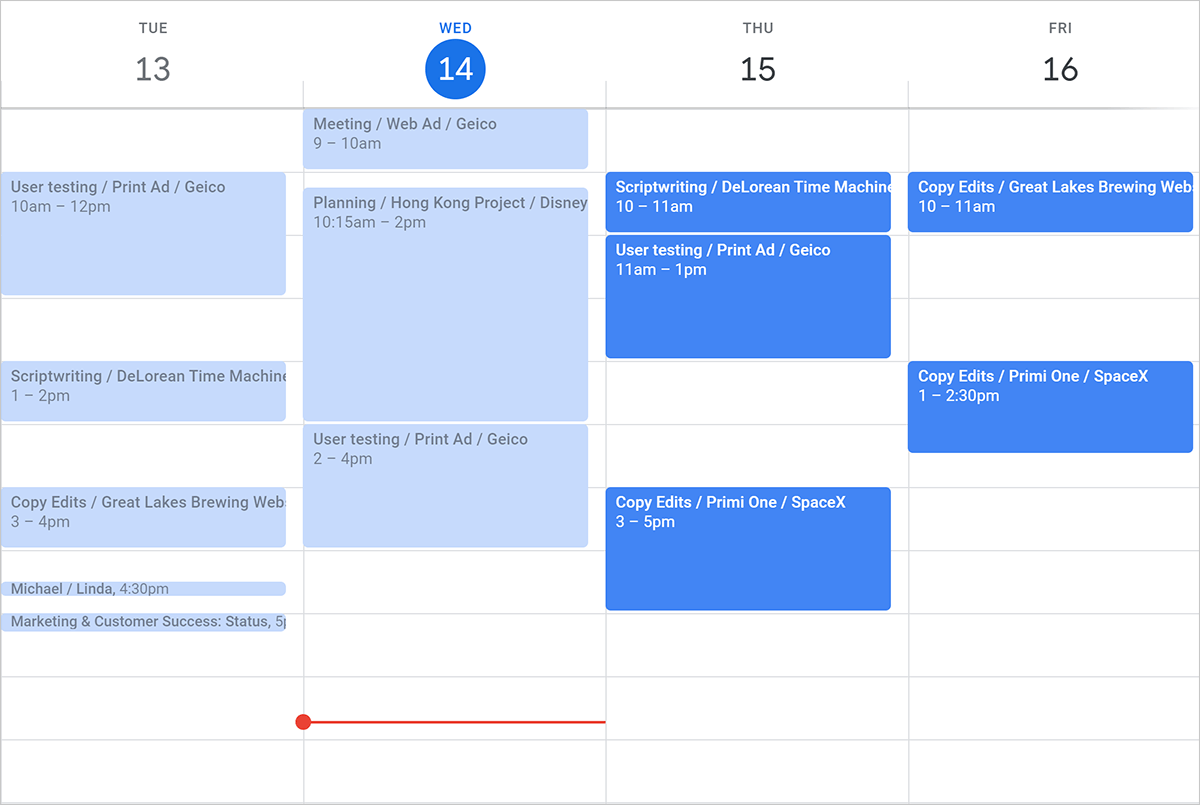
.jpg)

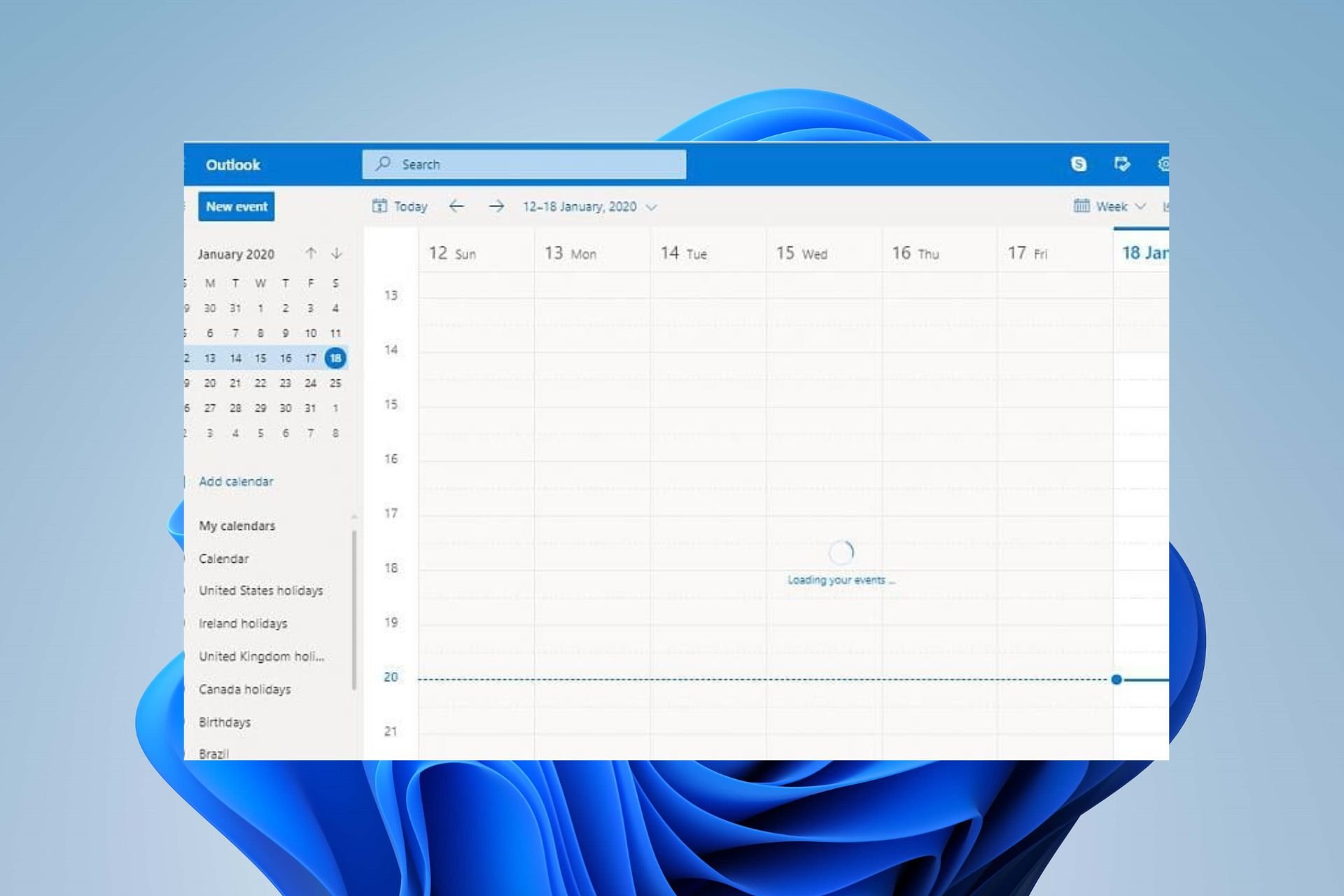

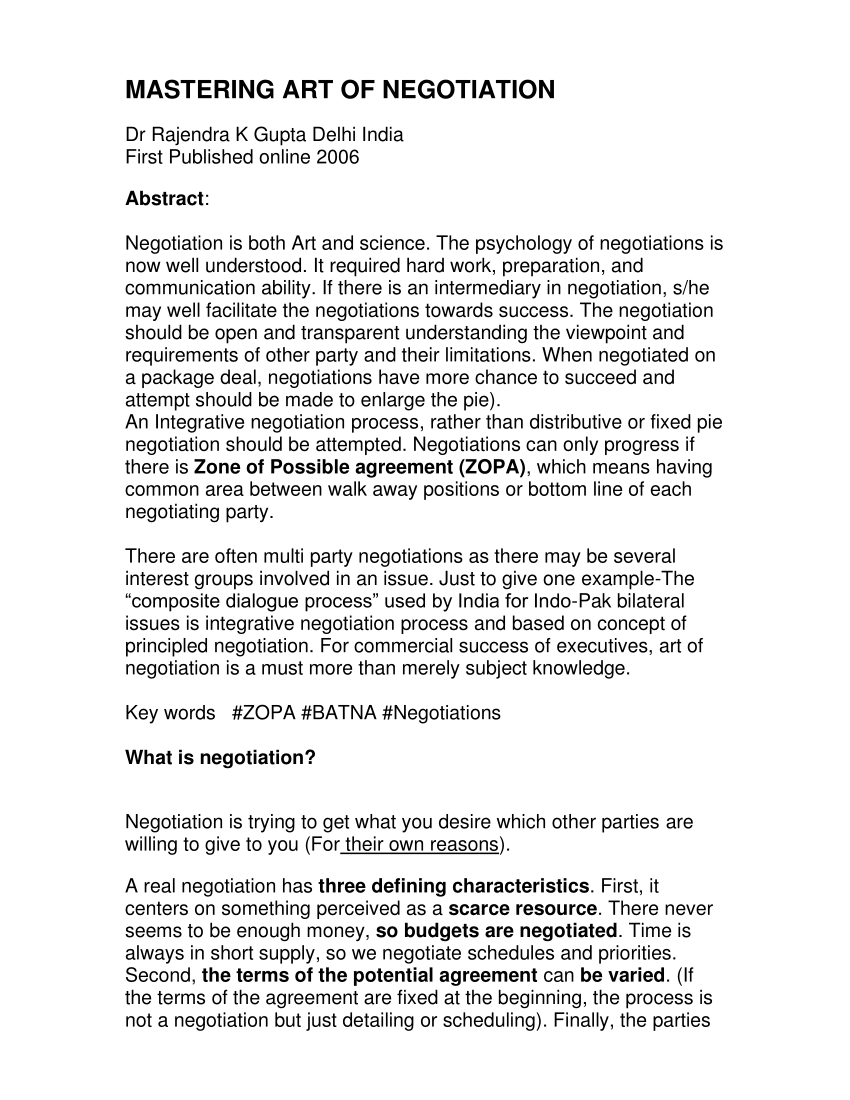
Closure
Thus, we hope this text has offered worthwhile insights into Mastering the Artwork of Exhibiting Holidays on Google Calendar: A Complete Information. We recognize your consideration to our article. See you in our subsequent article!
Leave a Reply