Printing Your Google Calendar From Your IPhone: A Complete Information
Printing Your Google Calendar from Your iPhone: A Complete Information
Associated Articles: Printing Your Google Calendar from Your iPhone: A Complete Information
Introduction
On this auspicious event, we’re delighted to delve into the intriguing matter associated to Printing Your Google Calendar from Your iPhone: A Complete Information. Let’s weave fascinating data and supply contemporary views to the readers.
Desk of Content material
Printing Your Google Calendar from Your iPhone: A Complete Information
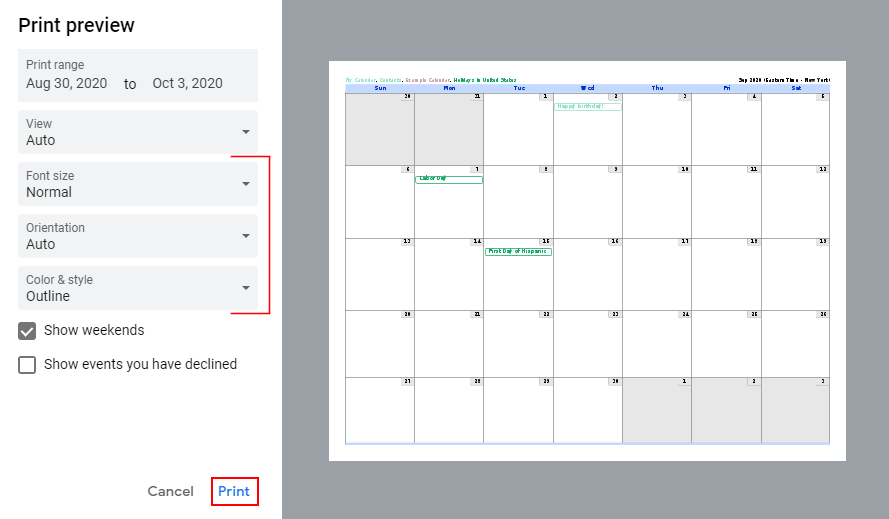
The digital age has largely changed paper calendars, however there are nonetheless instances when a printed copy of your Google Calendar is invaluable. Whether or not you want a tough copy for planning a household journey, organizing a big occasion, or just choose the tactile expertise of a bodily schedule, figuring out the way to print your Google Calendar out of your iPhone is a helpful ability. This complete information will stroll you thru numerous strategies, troubleshooting frequent points, and providing ideas for optimizing your printed calendar for readability and readability.
Methodology 1: The Direct Print Method (If Your Printer Helps It)
Essentially the most easy methodology includes instantly printing from the Google Calendar app in your iPhone. This methodology depends in your printer being AirPrint-compatible and correctly arrange in your Wi-Fi community.
-
Open the Google Calendar app: Launch the Google Calendar app in your iPhone.
-
Navigate to the specified calendar view: Select the timeframe you want to print. You’ll be able to view your calendar by day, week, month, or perhaps a customized vary. The extra element you choose, the extra pages your print-out would require.
-
Choose the "Print" choice: Search for a share or motion button (often three vertical dots or a sq. with an upward-pointing arrow). Faucet it, and you must discover a "Print" choice within the menu that seems.
-
Select your printer: Your iPhone will show an inventory of obtainable AirPrint printers in your community. Choose the printer you wish to use.
-
Customise print settings (elective): Earlier than you hit print, benefit from the obtainable customization choices. You’ll be able to often modify:
- Web page vary: Choose particular pages to print or select to print all pages.
- Pages per sheet: Print a number of days or perhaps weeks on a single sheet to preserve paper.
- Orientation: Select portrait or panorama orientation relying in your desire and calendar view.
- Shade/Black & White: Go for colour printing for a visually interesting calendar or black and white for cost-effectiveness.
- Margins: Modify margins to optimize the format and forestall textual content from being lower off.
-
Print: As soon as you have configured your settings, faucet "Print" to ship the job to your printer.
Troubleshooting Direct Printing:
-
Printer not discovered: Guarantee your printer is turned on, related to your Wi-Fi community, and suitable with AirPrint. Test your router’s settings to verify community connectivity. Restart each your iPhone and printer as a fundamental troubleshooting step.
-
Print job fails: If the print job fails, test your printer’s ink ranges, paper provide, and error messages. A full printer restart is perhaps obligatory. Additionally, test your iPhone’s Wi-Fi connection power. A weak sign can disrupt the printing course of.
-
Poor print high quality: Low ink ranges or a malfunctioning printer can result in poor print high quality. Change ink cartridges if wanted or contact printer assist for help.
Methodology 2: Printing by way of a Screenshot and Third-Celebration Apps
If direct printing from the Google Calendar app is not working, you possibly can take a screenshot of your calendar view and print it utilizing a third-party printing app. This methodology gives much less management over formatting however gives a workaround if direct printing is unavailable.
-
Seize a screenshot: Open the Google Calendar app, navigate to the specified view, and take a screenshot. On iPhones, that is sometimes achieved by urgent the facility button and the quantity up button concurrently.
-
Use a third-party printing app: Quite a few apps within the App Retailer let you print photographs and PDFs. Obtain and set up one which fits your wants. Fashionable choices embody Printer Professional, PrintCentral Professional, or others providing related performance.
-
Import the screenshot: Open the chosen printing app and import the screenshot out of your photograph library.
-
Modify print settings (elective): Most printing apps let you modify print settings like dimension, orientation, and high quality.
-
Print: Provoke the print course of, deciding on your printer and confirming the settings.
Troubleshooting Screenshot Printing:
-
Picture high quality: Screenshots may not be best for printing detailed calendars. Zooming in on the calendar view earlier than taking the screenshot can enhance readability.
-
App compatibility: Make sure the third-party app is suitable along with your printer and your iPhone’s iOS model.
Methodology 3: Printing from a Pc (Most Dependable Methodology)
Whereas in a roundabout way out of your iPhone, printing from a pc gives essentially the most management and reliability. This methodology is very helpful for printing massive calendar spans or requiring particular formatting.
-
Entry Google Calendar in your pc: Open an online browser in your pc and log into your Google Calendar account.
-
Navigate to the specified view: Choose the timeframe you wish to print.
-
Use the browser’s print operate: Most browsers supply a print operate (often accessed by way of a keyboard shortcut like Ctrl+P or Cmd+P).
-
Customise print settings: This methodology gives in depth management over print settings, together with web page dimension, margins, header/footer choices, and colour/black and white. You’ll be able to usually select to print a number of days per web page for higher house utilization.
-
Print: Ship the print job to your pc’s related printer.
Optimizing Your Printed Calendar for Readability:
-
Select the correct view: Choose a calendar view that most accurately fits your wants. A weekly view is commonly best for detailed scheduling, whereas a month-to-month view is best for a common overview.
-
Modify font dimension: If attainable, improve the font dimension for higher readability, particularly when you’re printing a condensed view.
-
Use color-coding: Use Google Calendar’s color-coding characteristic to distinguish occasions and appointments. This improves visible group on the printed calendar.
-
Print in panorama orientation: For weekly or month-to-month views, panorama orientation usually gives more room and higher readability.
-
Check print: All the time do a check print to make sure the format, formatting, and readability meet your expectations earlier than printing a number of copies.
Conclusion:
Printing your Google Calendar out of your iPhone will be achieved via numerous strategies, every with its personal benefits and drawbacks. The direct print methodology is essentially the most handy in case your printer helps AirPrint. Nonetheless, utilizing screenshots and third-party apps or printing from a pc gives workarounds and extra management over formatting, respectively. By understanding these strategies and optimizing your print settings, you possibly can create clear, readable, and helpful onerous copies of your Google Calendar, bridging the hole between digital comfort and the tangible advantages of a bodily schedule. Bear in mind to all the time troubleshoot fundamental connection points and printer performance earlier than exploring extra complicated options.

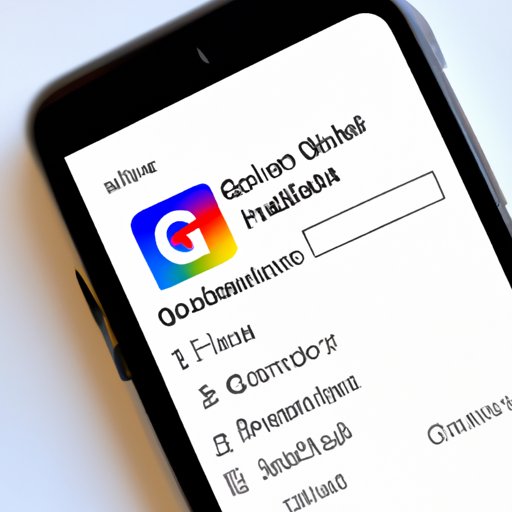

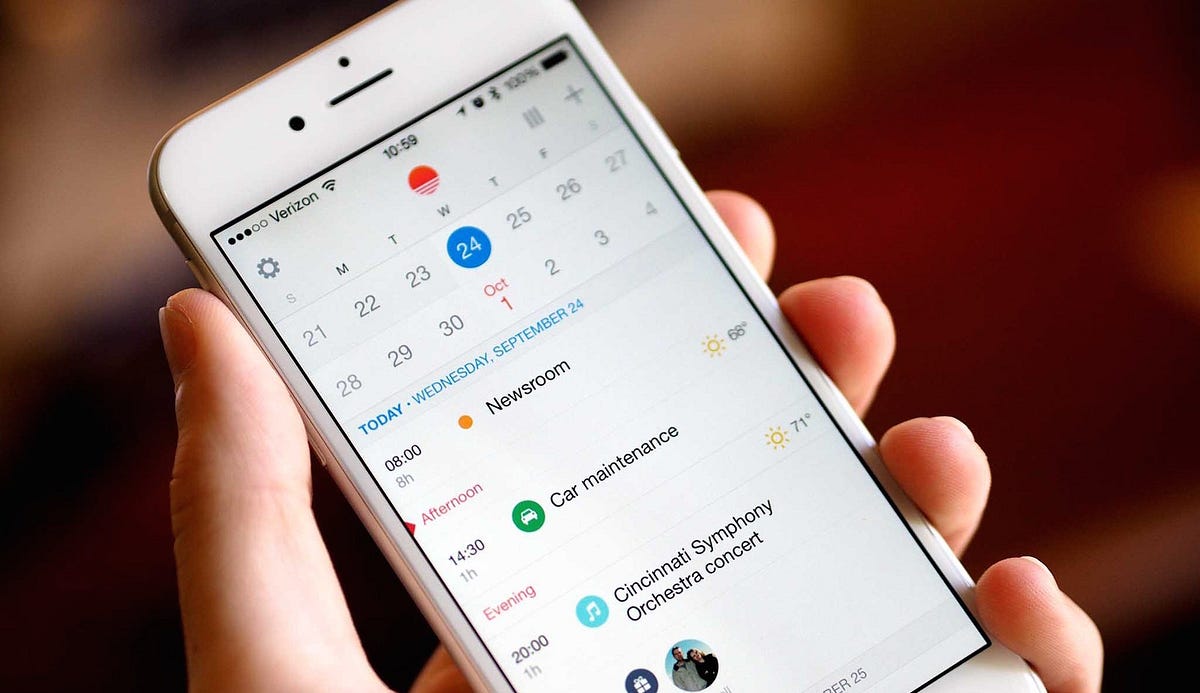

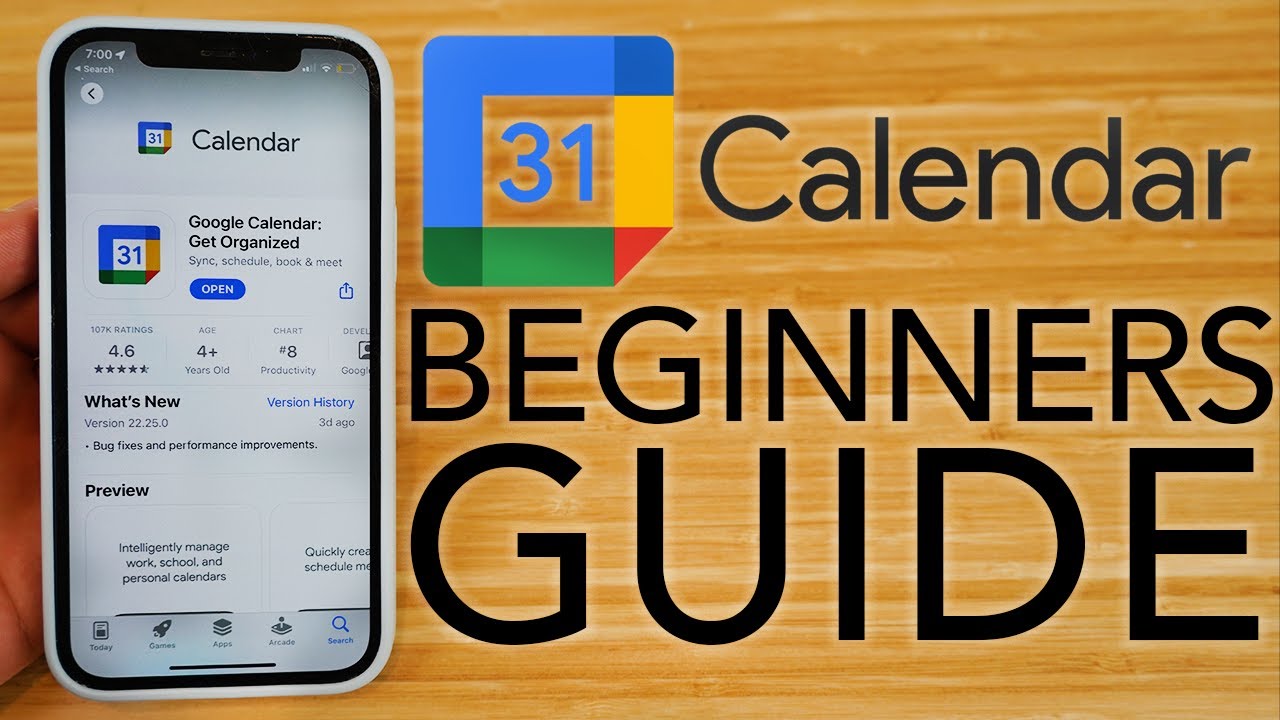
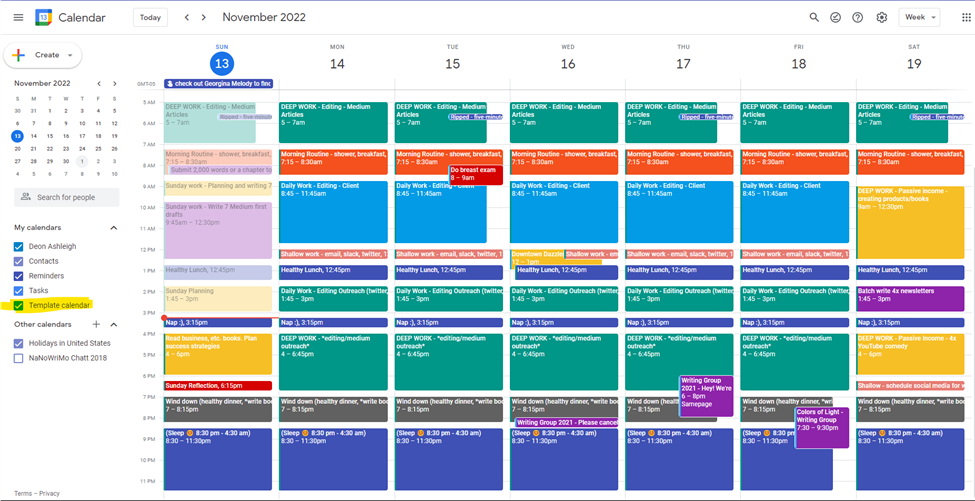
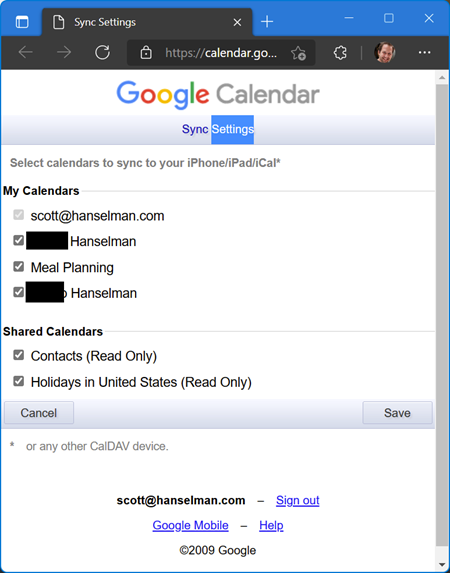
Closure
Thus, we hope this text has supplied priceless insights into Printing Your Google Calendar from Your iPhone: A Complete Information. We thanks for taking the time to learn this text. See you in our subsequent article!
Leave a Reply