Syncing Your Gmail Calendar To Your IPhone: A Complete Information
Syncing Your Gmail Calendar to Your iPhone: A Complete Information
Associated Articles: Syncing Your Gmail Calendar to Your iPhone: A Complete Information
Introduction
On this auspicious event, we’re delighted to delve into the intriguing matter associated to Syncing Your Gmail Calendar to Your iPhone: A Complete Information. Let’s weave fascinating data and supply recent views to the readers.
Desk of Content material
Syncing Your Gmail Calendar to Your iPhone: A Complete Information
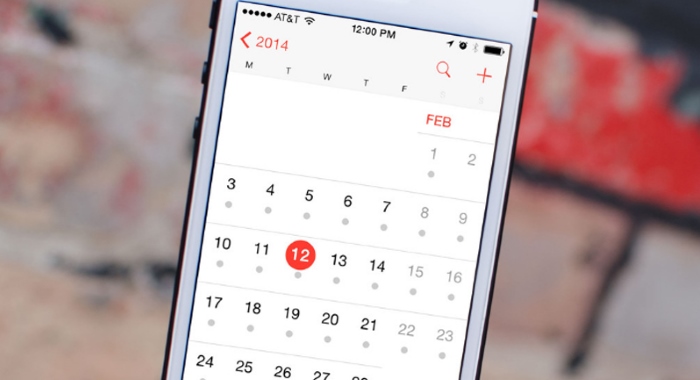
Holding your schedule organized is essential in at present’s fast-paced world. For a lot of, this includes juggling a number of calendars – work, private, household, and extra. Seamlessly integrating these calendars throughout units is important for productiveness and avoiding scheduling conflicts. This complete information dives deep into syncing your Gmail calendar to your iPhone, overlaying numerous strategies, troubleshooting frequent points, and providing superior suggestions for optimum calendar administration.
Understanding the Sync Course of
Earlier than we delve into the specifics, let’s perceive the underlying mechanism of calendar syncing. Whenever you sync your Gmail calendar to your iPhone, you are basically establishing a two-way connection. Modifications made in your Gmail calendar (including occasions, modifying particulars, deleting entries) will robotically mirror in your iPhone calendar, and vice-versa. This real-time synchronization ensures your schedule stays constant throughout all units. The method depends in your Google account credentials and the suitable settings on each your iPhone and your Google account.
Methodology 1: The Default and Best Methodology – Utilizing Your Google Account
That is the best and most advisable strategy. It leverages Apple’s built-in integration with Google companies.
-
Make sure you’re signed in: In your iPhone, navigate to Settings > [Your Name] > Passwords & Safety. Ensure you’re logged into your Google account. If not, faucet "Add Account" and select "Google." Enter your Google e-mail deal with and password.
-
Allow Calendar Sync: As soon as logged in, scroll down within the Settings app and faucet on "Calendars". You need to see your Gmail calendar listed. If not, faucet "Accounts" and guarantee your Google account is chosen. Then, faucet on the Google account and ensure the toggle subsequent to "Calendars" is switched "ON."
-
Select which calendars to sync: Inside the Google account settings, you may see a number of calendars listed (e.g., Major, Work, Holidays). You possibly can individually toggle every calendar to sync or desync as wanted. This permits for granular management over what seems in your iPhone’s calendar app.
-
Confirm the Sync: Open the Calendar app in your iPhone. You need to now see your Gmail occasions displayed. Including or modifying occasions on both your Gmail calendar or your iPhone calendar ought to mirror immediately on the opposite.
Methodology 2: Utilizing a Third-Get together Calendar App
Whereas the default technique works flawlessly for many customers, some choose utilizing third-party calendar apps for enhanced options like superior scheduling, job administration integration, or particular visible customizations. Fashionable choices embrace Fantastical, Outlook, and BusyCal.
These apps sometimes supply direct integration with Google Calendar. After putting in the app, you will often be prompted to attach your Google account throughout the preliminary setup. Observe the app’s directions to authorize entry to your calendar knowledge. The syncing course of is mostly much like the default technique, although the particular steps might fluctuate relying on the chosen app.
Troubleshooting Widespread Sync Points
Regardless of the simplicity of the method, syncing points can sometimes come up. This is a breakdown of frequent issues and their options:
-
Calendar not showing: Double-check that your Google account is accurately added to your iPhone and that the "Calendars" toggle is enabled. Restart your iPhone and guarantee your community connection is steady. If the issue persists, attempt eradicating and re-adding your Google account.
-
Delayed syncing: A sluggish or unstable web connection could cause delays. Guarantee you may have a powerful Wi-Fi or mobile knowledge connection. Examine your Google account settings for any potential limitations on knowledge utilization.
-
One-way sync: If adjustments made on one machine aren’t reflecting on the opposite, guarantee you have not unintentionally disabled the sync possibility for a particular calendar. Examine each your iPhone’s settings and your Gmail calendar settings.
-
Incorrect time zone: Guarantee each your iPhone and your Google account are set to the right time zone. Inconsistencies can result in scheduling discrepancies.
-
Account authentication points: In the event you’ve not too long ago modified your Google password, you may have to re-authenticate your account in your iPhone. This often includes re-entering your password within the iPhone’s settings.
-
App conflicts: Often, conflicting apps or outdated software program can intervene with the sync course of. Attempt updating your iPhone’s working system and any related apps.
Superior Suggestions for Optimum Calendar Administration
-
Calendar colours: Customise the colours of your completely different calendars (e.g., work, private) to simply distinguish them at a look. That is carried out inside the Calendar app settings in your iPhone.
-
Notifications: Configure notification settings to obtain well timed reminders for upcoming occasions. You possibly can regulate the notification time and sort (e.g., alert, banner notification).
-
Shared calendars: Share your calendar with members of the family, colleagues, or associates to facilitate scheduling and collaboration. That is simply managed inside the Google Calendar interface.
-
Calendar subscriptions: Subscribe to public calendars (e.g., holidays, sports activities schedules) to maintain observe of related occasions. These will be added by means of the "Add Calendar" possibility within the Calendar app.
-
A number of Google accounts: In the event you use a number of Google accounts, you may add every account individually to your iPhone to sync their respective calendars. Be certain to rigorously handle every account’s sync settings.
-
Utilizing iCloud Calendar: Whereas this information focuses on Gmail, you too can seamlessly combine your iCloud calendar along with your Gmail calendar. This permits for cross-platform synchronization between Apple units and Google companies.
Conclusion
Syncing your Gmail calendar to your iPhone is a simple course of that considerably enhances productiveness and group. By following the steps outlined on this information, you may successfully handle your schedule throughout your units. Understanding the troubleshooting strategies and implementing the superior suggestions will guarantee a clean and environment friendly calendar expertise, permitting you to concentrate on what actually issues – your time. Keep in mind to usually examine your sync settings and deal with any points promptly to keep up a seamless integration between your Gmail and iPhone calendars.
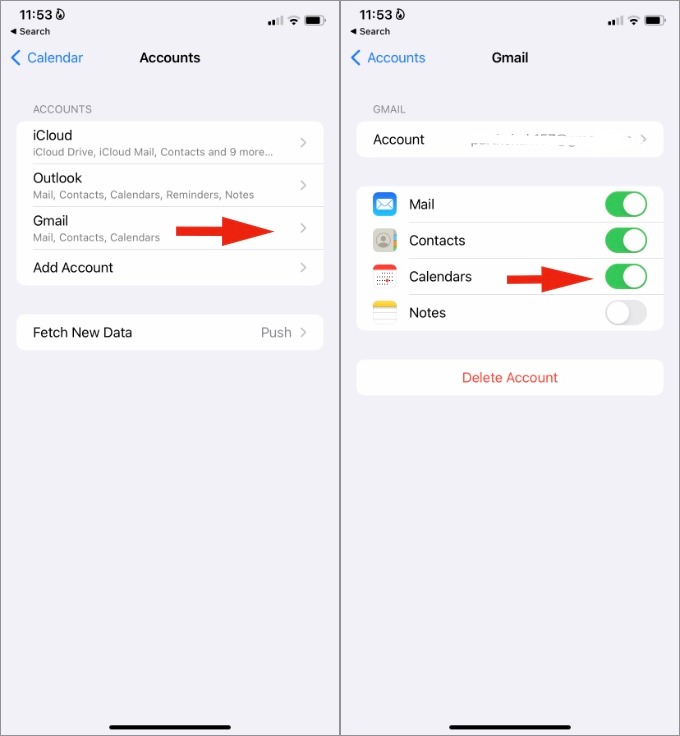

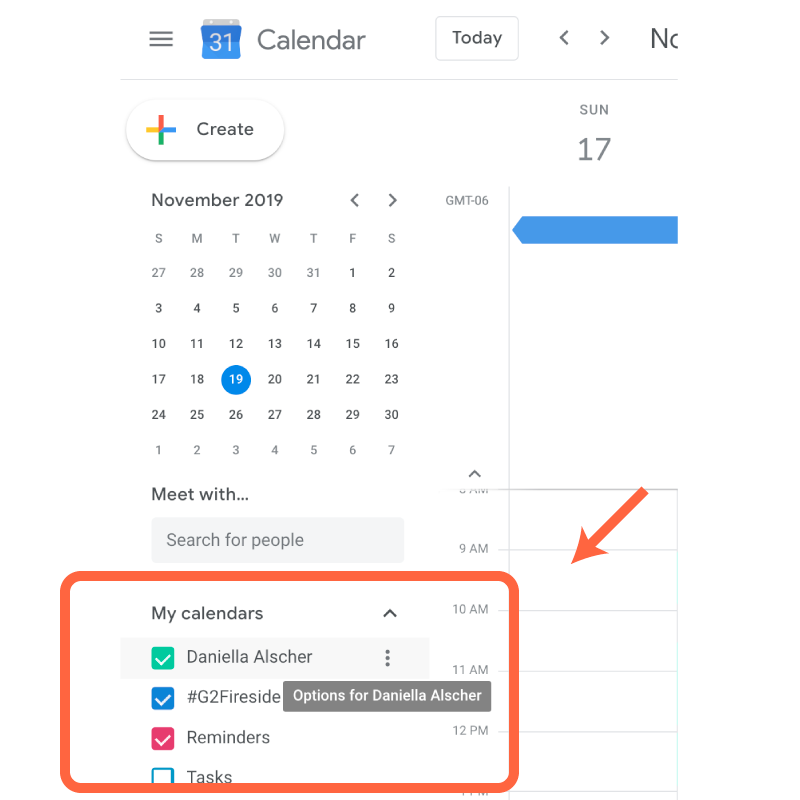


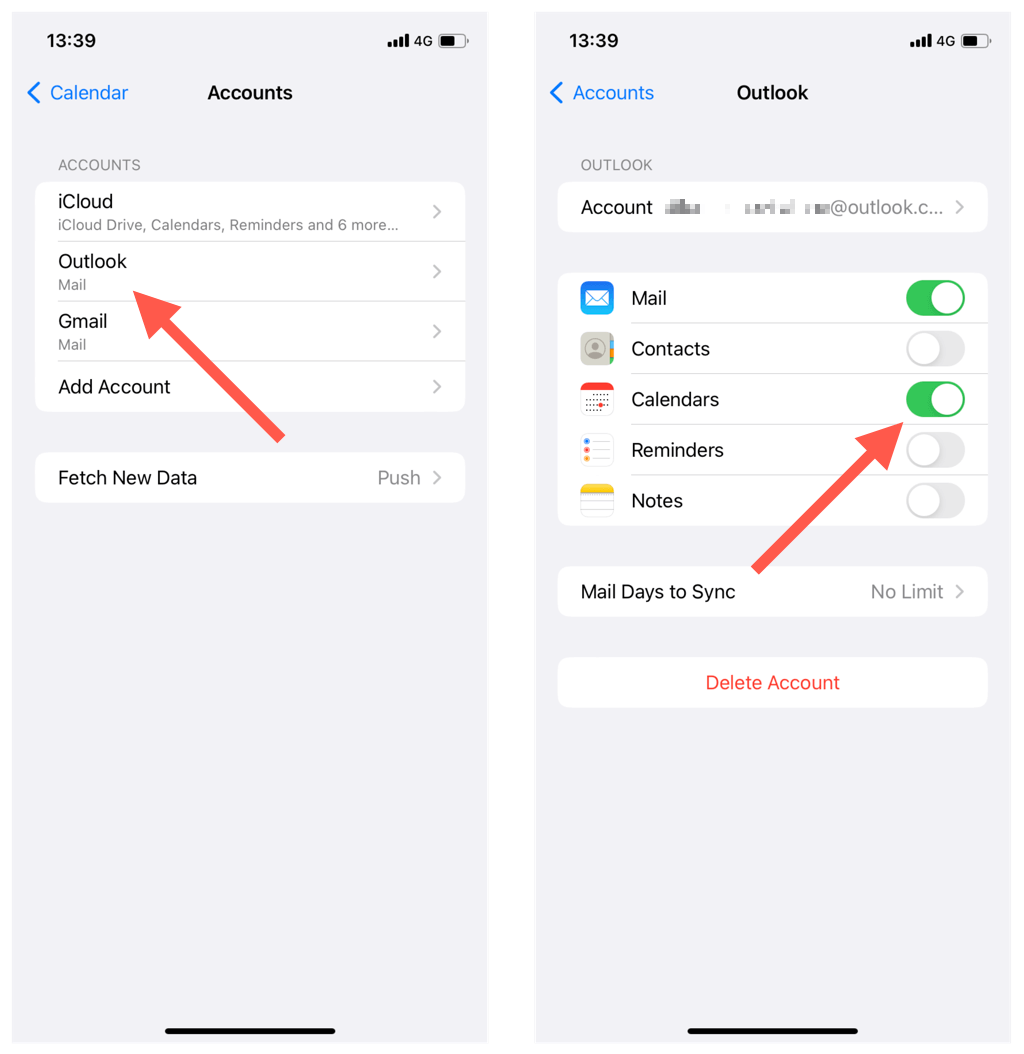


Closure
Thus, we hope this text has supplied useful insights into Syncing Your Gmail Calendar to Your iPhone: A Complete Information. We hope you discover this text informative and useful. See you in our subsequent article!
Leave a Reply