Syncing Your Google Calendar With Your Android Gadget: A Complete Information
Syncing Your Google Calendar with Your Android Gadget: A Complete Information
Associated Articles: Syncing Your Google Calendar with Your Android Gadget: A Complete Information
Introduction
With nice pleasure, we are going to discover the intriguing matter associated to Syncing Your Google Calendar with Your Android Gadget: A Complete Information. Let’s weave fascinating info and provide recent views to the readers.
Desk of Content material
Syncing Your Google Calendar with Your Android Gadget: A Complete Information

Google Calendar is a ubiquitous device for managing schedules, appointments, and occasions. Its seamless integration with the Android working system makes it a strong asset for staying organized on the go. This complete information will stroll you thru every part it’s essential to find out about syncing your Google Calendar along with your Android gadget, masking primary setup, troubleshooting frequent points, and exploring superior options to maximise your productiveness.
Half 1: The Fundamentals – Setting Up Calendar Sync
The method of syncing your Google Calendar along with your Android gadget is often simple and largely automated. Nonetheless, understanding the underlying mechanics may also help you troubleshoot issues and optimize the syncing course of.
1. Guarantee You Have the Vital Accounts:
Earlier than you start, guarantee you’ve a Google account. That is the inspiration for accessing Google Calendar. If you do not have one, create a Google account by means of the Google web site or the Google app in your Android gadget.
2. Accessing Google Calendar on Android:
Most Android gadgets come pre-installed with the Google Calendar app. If not, you’ll be able to obtain it from the Google Play Retailer. As soon as put in, open the app. You may probably be prompted to check in along with your Google account. That is the essential step that hyperlinks your calendar knowledge to your gadget.
3. Automated Synchronization:
As soon as you’ve got logged in, your Google Calendar ought to routinely begin syncing. Because of this any adjustments you make in your pc, pill, or one other gadget linked to your Google account will probably be mirrored in your Android cellphone, and vice versa. This synchronization usually occurs within the background, requiring minimal person intervention.
4. Checking Sync Standing:
To confirm that the sync is working appropriately, verify the app for any error messages. It’s also possible to search for the final up to date time displayed throughout the calendar settings. If there is a vital delay or no updates, troubleshooting steps (detailed later on this article) could be mandatory.
5. Managing A number of Calendars:
Google Calendar lets you create and handle a number of calendars. That is significantly helpful for separating private appointments, work schedules, household occasions, and extra. Once you add these calendars to your Google account, they will even sync routinely to your Android gadget, supplied you’ve got enabled syncing for every particular person calendar. You possibly can handle calendar visibility and color-coding throughout the Google Calendar app settings.
Half 2: Troubleshooting Frequent Sync Issues
Whereas Google Calendar sync is usually dependable, occasional points can come up. Listed here are some frequent issues and their options:
1. No Sync or Sluggish Sync:
- Verify your web connection: A weak or unstable web connection is the commonest explanation for sync issues. Guarantee you’ve a secure Wi-Fi or cell knowledge connection.
- Restart your gadget: A easy restart can usually resolve momentary software program glitches that could be interfering with the sync course of.
- Verify Google Calendar server standing: Sometimes, Google Calendar servers might expertise outages. Verify Google’s standing web page to see if there are any reported points.
- Clear Google Calendar app cache and knowledge: This could resolve corrupted knowledge that could be stopping the app from syncing appropriately. Go to your Android gadget’s settings, discover the Google Calendar app, and choose "Storage" or "Storage & cache." Then, clear each the cache and knowledge. You may have to log again into your Google account after this.
- Reinstall the Google Calendar app: As a final resort, uninstall and reinstall the Google Calendar app from the Google Play Retailer.
2. Occasions Not Showing:
- Verify calendar visibility: Be sure that the calendar containing the lacking occasions is seen and enabled for syncing in your Google Calendar settings.
- Confirm occasion settings: Ensure that the occasion is correctly saved and never by accident deleted.
- Verify for conflicting occasions: When you’ve got a number of calendars, a conflicting occasion could be stopping the show of different occasions.
- Overview account permissions: Guarantee your Google account has the required permissions to entry and sync calendar knowledge.
3. Sync Errors:
- Verify error messages: Fastidiously look at any error messages displayed by the Google Calendar app. These messages usually present clues about the reason for the issue.
- Replace the app: Guarantee you’ve the most recent model of the Google Calendar app put in from the Google Play Retailer. Outdated apps can are compatible points.
- Contact Google assist: If you happen to’ve tried all of the troubleshooting steps and are nonetheless experiencing sync errors, contact Google assist for help.
Half 3: Superior Options and Customization
Google Calendar provides a number of superior options to additional customise your syncing expertise:
1. Offline Entry:
Allow offline entry to view your calendar even with out an web connection. That is invaluable when touring or in areas with restricted connectivity. This setting is often discovered throughout the Google Calendar app settings.
2. Notification Settings:
Customise notification settings to obtain reminders for upcoming occasions. You possibly can modify the notification time, methodology (sound, vibration, or each), and select which calendars to obtain notifications from.
3. Calendar Sharing:
Share your calendars with others to collaborate on schedules and occasions. This lets you simply coordinate with household, mates, or colleagues. You possibly can management the extent of entry granted to shared calendars (view-only or edit entry).
4. Third-Social gathering Calendar Integration:
Google Calendar integrates with varied third-party apps and companies. This lets you import and sync occasions from different calendars, enhancing your scheduling capabilities.
5. Widgets:
Use Google Calendar widgets in your Android residence display for fast entry to your schedule and upcoming occasions with out opening the app.
6. Calendar Themes:
Personalize your calendar with completely different themes and shade schemes to match your preferences.
7. Location Integration:
Add places to your calendar occasions, and Google Calendar can combine with map purposes to offer instructions to your appointments.
Half 4: Past the Fundamentals – Ideas for Optimum Sync Efficiency
- Recurrently verify for updates: Hold your Android working system and the Google Calendar app up to date to profit from bug fixes and efficiency enhancements.
- Handle calendar subscriptions: Unsubscribe from pointless calendars to scale back the quantity of knowledge synced and enhance efficiency.
- Optimize your community settings: Guarantee your Wi-Fi community is secure and configured appropriately. If utilizing cell knowledge, contemplate enabling knowledge saver mode to reduce knowledge utilization.
- Monitor battery utilization: Extreme battery drain can point out an issue with the sync course of. Verify your gadget’s battery utilization statistics to see if the Google Calendar app is consuming an unusually excessive quantity of energy.
By following these steps and understanding the intricacies of Google Calendar synchronization, you’ll be able to successfully handle your schedule and appointments in your Android gadget, making certain a easy and environment friendly workflow. Keep in mind that constant troubleshooting and consciousness of potential points will assist preserve a seamless syncing expertise. If you happen to encounter persistent issues, do not hesitate to hunt help from Google’s assist channels or on-line boards devoted to Android and Google Calendar.

![Fix Google Calendar not syncing on Android – [best Solution]](https://lbsite.org/wp-content/uploads/2023/01/Fix-Google-Calendar-not-syncing-on-Android-1.jpg)

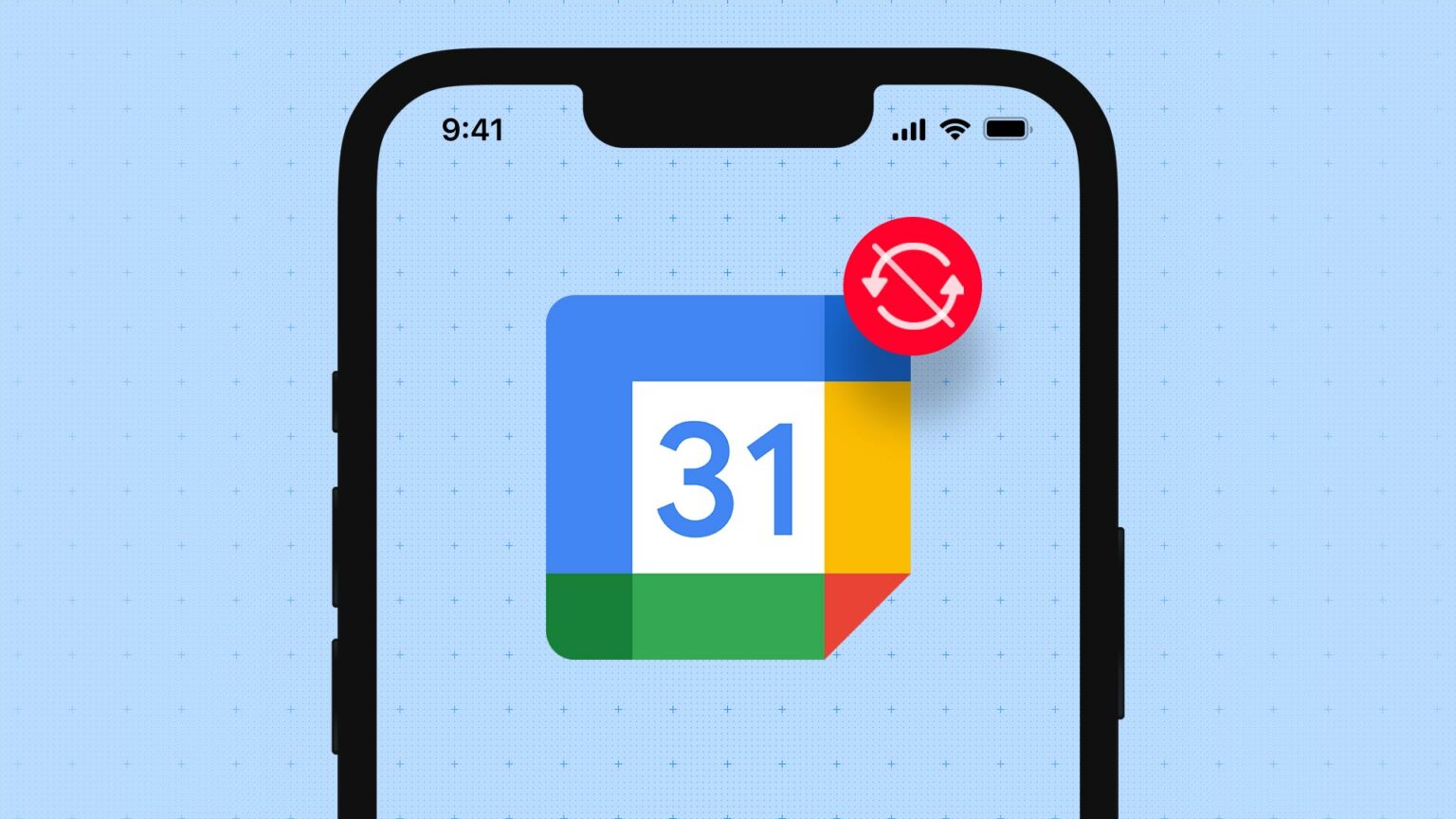




Closure
Thus, we hope this text has supplied precious insights into Syncing Your Google Calendar with Your Android Gadget: A Complete Information. We admire your consideration to our article. See you in our subsequent article!
Leave a Reply