Syncing Your Outlook Calendar With Your Samsung Calendar: A Complete Information
Syncing Your Outlook Calendar with Your Samsung Calendar: A Complete Information
Associated Articles: Syncing Your Outlook Calendar with Your Samsung Calendar: A Complete Information
Introduction
On this auspicious event, we’re delighted to delve into the intriguing subject associated to Syncing Your Outlook Calendar with Your Samsung Calendar: A Complete Information. Let’s weave attention-grabbing info and provide recent views to the readers.
Desk of Content material
Syncing Your Outlook Calendar with Your Samsung Calendar: A Complete Information
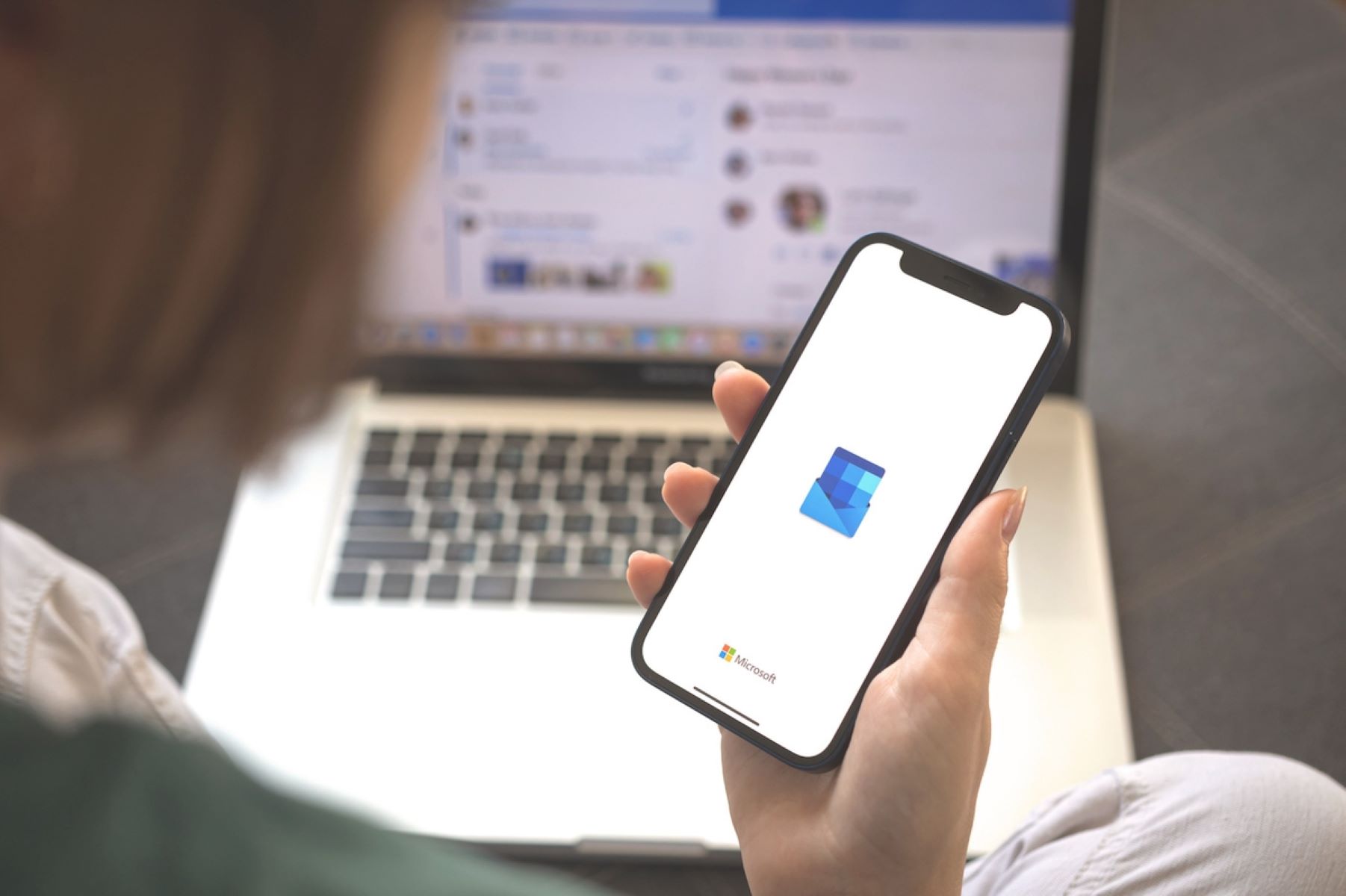
Staying organized in at this time’s fast-paced world requires seamless integration between your varied gadgets and functions. For a lot of, this implies synchronizing their Outlook calendar, usually the hub {of professional} scheduling, with their Samsung calendar, the default calendar app on their Android gadgets. Whereas seemingly easy, attaining a easy and dependable sync can current challenges relying in your particular setup and preferences. This text supplies an in depth walkthrough of varied strategies to sync your Outlook calendar together with your Samsung calendar, troubleshooting widespread points, and providing suggestions for optimum efficiency.
Understanding the Challenges and Options
The core problem in syncing Outlook and Samsung calendars lies of their totally different platforms and underlying applied sciences. Outlook, sometimes related to Microsoft 365 or Change accounts, makes use of its personal proprietary synchronization mechanisms. Samsung’s calendar, alternatively, depends on normal calendar protocols like CalDAV and Change ActiveSync (EAS). Due to this fact, direct, built-in synchronization is not out there. As an alternative, we should leverage middleman companies or strategies to bridge this hole.
The strategies we’ll discover fall into three main classes:
-
Utilizing a Third-Get together Calendar App: These apps act as a central hub, connecting to each Outlook and Samsung calendars, making certain bidirectional synchronization.
-
Leveraging Google Calendar as an Middleman: This entails syncing Outlook with Google Calendar after which syncing Google Calendar together with your Samsung calendar.
-
Utilizing Microsoft’s Change ActiveSync (EAS): In case your Outlook account helps EAS, this generally is a direct, albeit generally complicated, technique.
Technique 1: Using a Third-Get together Calendar App
A number of respected third-party calendar apps excel at connecting disparate calendar techniques. These apps usually provide superior options like customizable notifications, process administration integration, and assist for a number of calendar sources. Fashionable decisions embrace:
-
Calendly: Primarily identified for scheduling conferences, Calendly may successfully sync calendars, although its focus is on appointment administration.
-
Fantastical: A highly-rated calendar app identified for its intuitive interface and highly effective options, together with pure language occasion creation. Fantastical helps varied calendar companies, together with Outlook and doubtlessly Samsung’s calendar through CalDAV.
-
Outlook.com: Whereas seemingly redundant, if in case you have an Outlook.com (previously Hotmail) account, you possibly can add this account to your Samsung calendar. This can be a less complicated technique in comparison with utilizing a third-party app however may not be appropriate for these utilizing Outlook linked to an Change server or Microsoft 365.
Steps (Common Strategy for Third-Get together Apps):
-
Obtain and Set up: Obtain the chosen app from the Google Play Retailer.
-
Account Connection: Add your Outlook account. This normally entails offering your e-mail tackle and password. Some apps would possibly require authorization by way of OAuth for enhanced safety.
-
Add Samsung Calendar: Join your Samsung Calendar account throughout the app. This would possibly contain offering entry permissions.
-
Synchronization Settings: Configure the synchronization settings throughout the app. This consists of specifying which calendars to sync, how usually to sync, and whether or not to sync occasions in each instructions (two-way sync).
-
Testing: Add or modify an occasion in both calendar and confirm that the change is mirrored within the different.
Technique 2: Utilizing Google Calendar as a Bridge
This technique entails utilizing Google Calendar as an middleman. It is a dependable strategy, particularly should you already use Google companies.
Steps:
-
Join Outlook to Google Calendar: This may be performed by way of a number of strategies:
- Outlook Add-in: In case you use the Outlook desktop utility, seek for a Google Calendar add-in. This sometimes permits for two-way synchronization.
- Manually Export/Import: You possibly can export your Outlook calendar as an ICS file and import it into Google Calendar. This can be a one-time sync and requires guide updates.
- Utilizing a Third-party Software: Some third-party instruments specialise in syncing Outlook and Google Calendar.
-
Join Google Calendar to Samsung Calendar: That is normally easy. Open your Samsung calendar app, add a brand new account, and choose Google. You may have to sign up together with your Google credentials.
-
Synchronization Settings: Configure the synchronization settings for each connections to make sure common updates.
Technique 3: Using Change ActiveSync (EAS)
In case your Outlook account is configured by way of Change ActiveSync (EAS), you would possibly be capable to instantly join it to your Samsung calendar.
Steps:
-
Verify EAS Compatibility: Confirm that your Outlook account helps EAS. That is normally the case with Microsoft 365 or Change Server accounts.
-
Add Account in Samsung Calendar: Open your Samsung calendar app, add a brand new account, and choose "Microsoft Change ActiveSync". Enter your Outlook e-mail tackle and password.
-
Configuration: You would possibly want to supply further server settings relying in your Change server’s configuration. Contact your IT administrator should you encounter difficulties.
Troubleshooting Widespread Points
-
Synchronization Errors: Verify your web connection, guarantee your account credentials are right, and confirm the synchronization settings throughout the chosen technique.
-
One-Method Synchronization: Make sure that the synchronization settings are configured for two-way synchronization.
-
Delayed Synchronization: Alter the synchronization frequency to a shorter interval.
-
Calendar Knowledge Discrepancies: Attempt restarting your gadgets and the related apps. Think about deleting and re-adding the accounts to make sure a recent connection.
-
Authentication Points: Verify for any authentication errors and guarantee your password is right. Think about using app-specific passwords in case your e-mail supplier helps them.
Selecting the Proper Technique
The perfect technique for syncing your Outlook and Samsung calendars is dependent upon your particular wants and technical consolation stage. Third-party apps provide a user-friendly strategy with superior options, however they introduce an additional layer of dependency. Utilizing Google Calendar as an middleman is a dependable and extensively supported technique. EAS provides a direct connection however requires a extra technical understanding. Think about the professionals and cons of every technique earlier than making your selection.
Conclusion
Syncing your Outlook calendar together with your Samsung calendar is achievable by way of varied strategies. By rigorously following the steps outlined above and troubleshooting potential points, you possibly can guarantee a seamless integration between your skilled and private scheduling wants, maximizing your productiveness and minimizing scheduling conflicts. Keep in mind to prioritize safety and select respected apps and strategies to guard your knowledge. Usually reviewing your synchronization settings can even contribute to a easy and dependable calendar expertise.

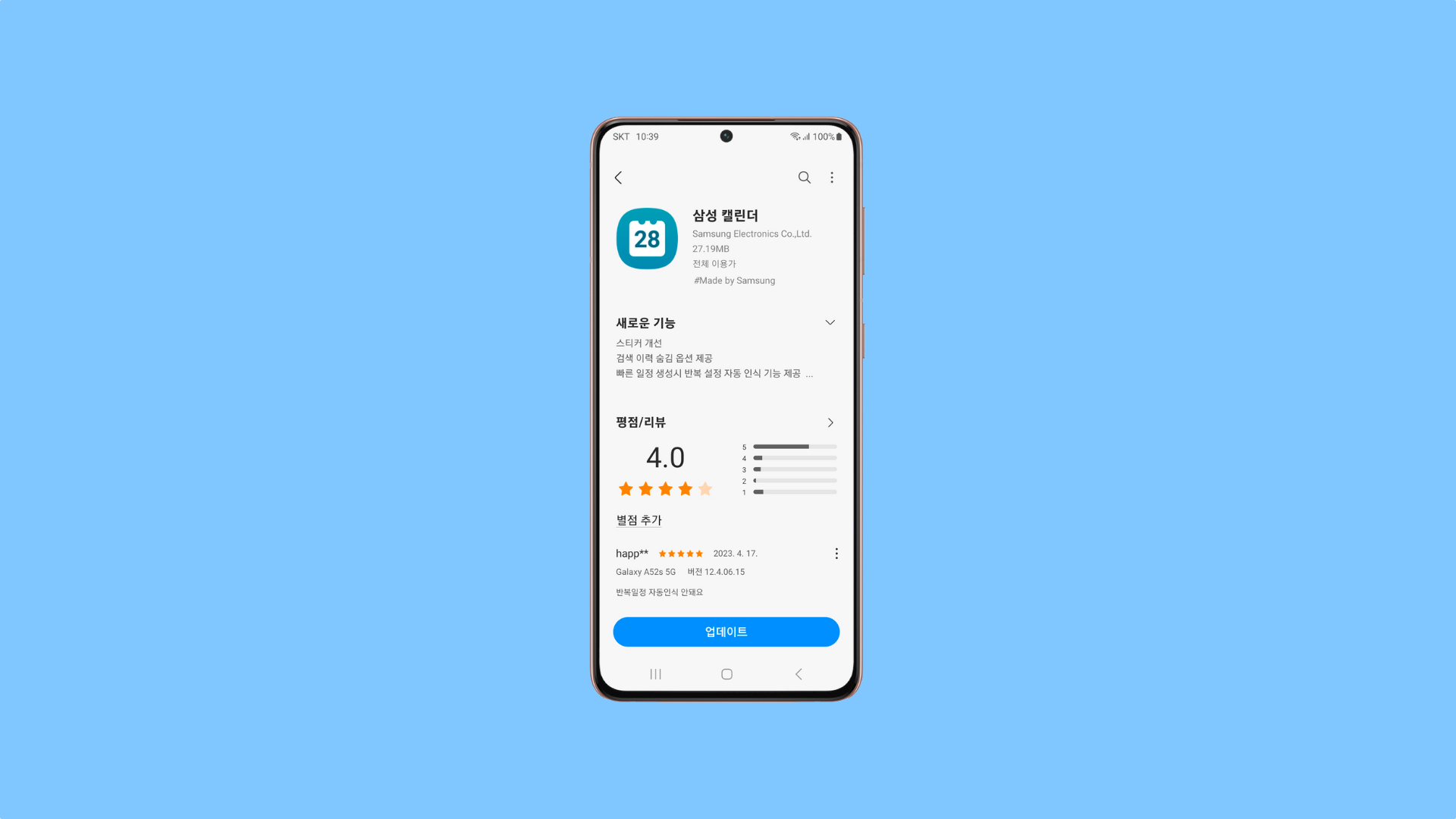
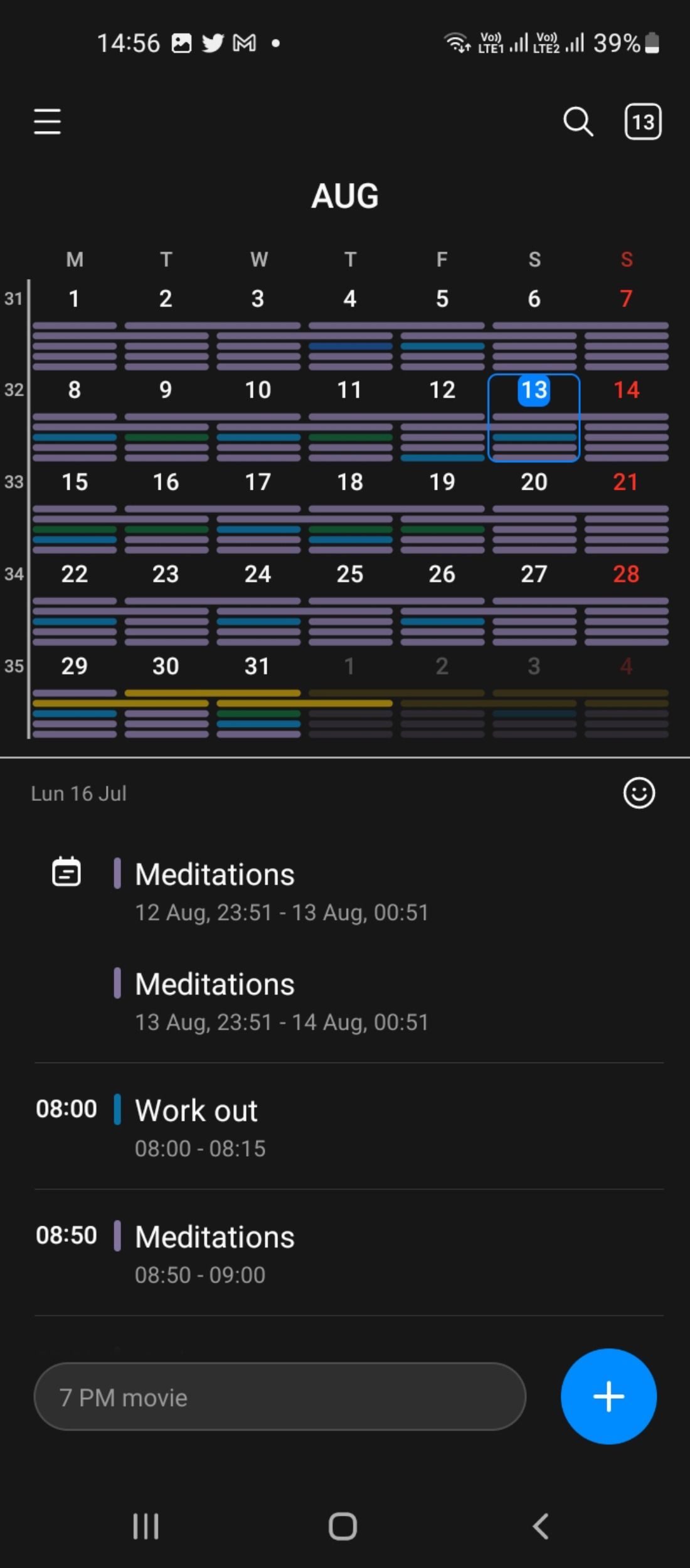

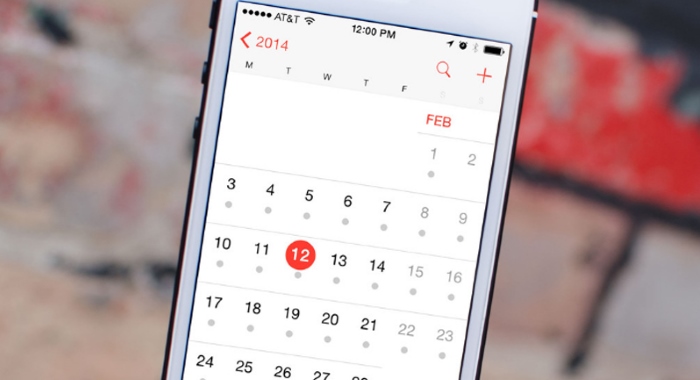

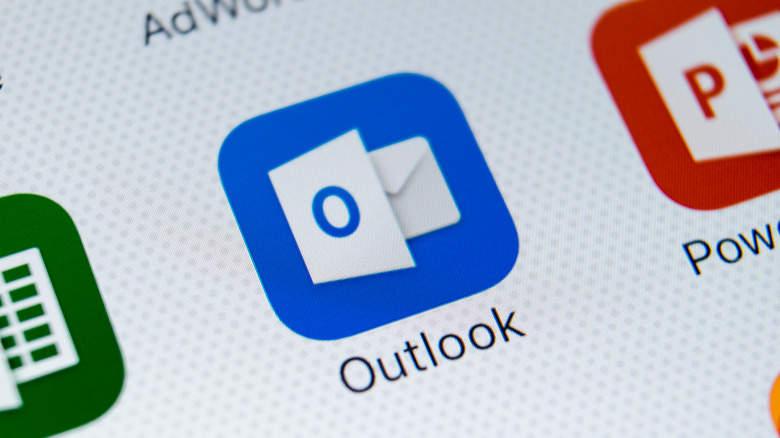
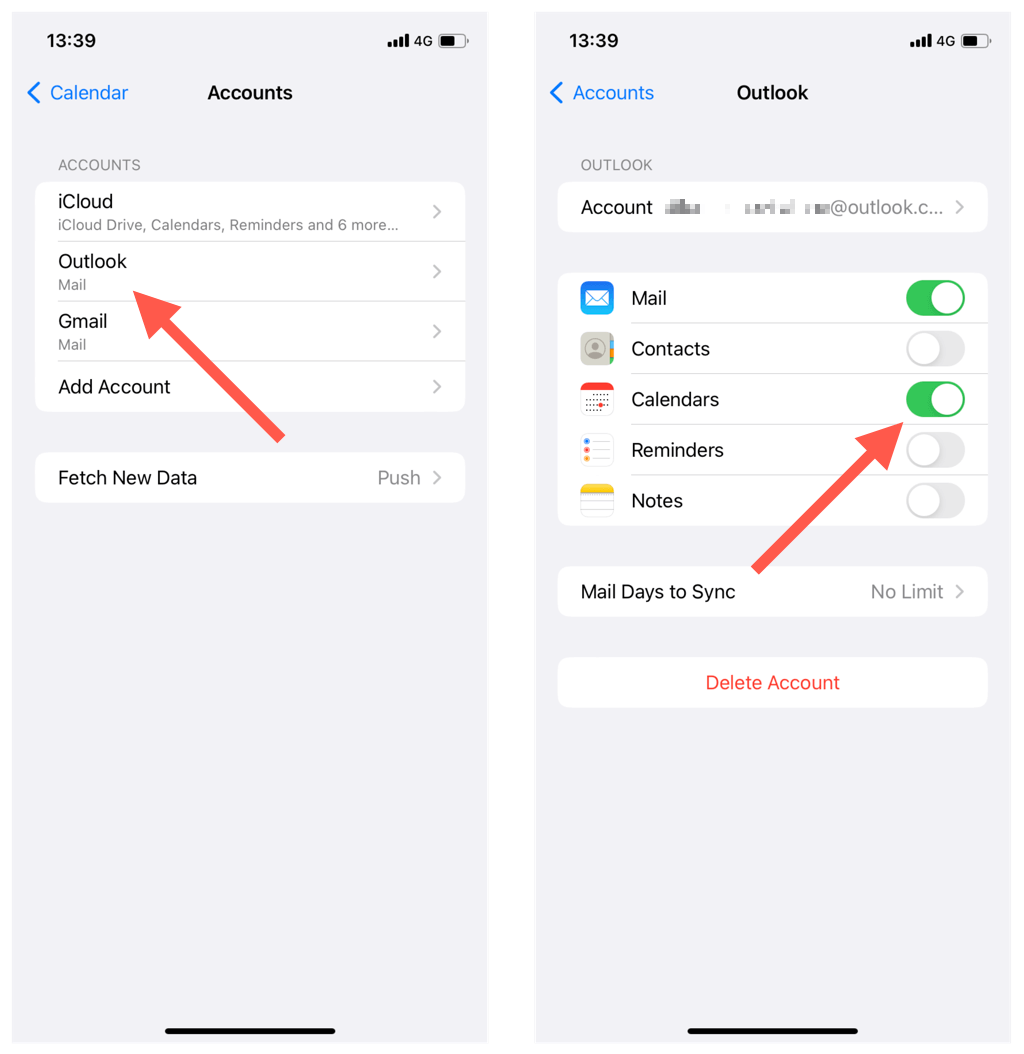
Closure
Thus, we hope this text has offered helpful insights into Syncing Your Outlook Calendar with Your Samsung Calendar: A Complete Information. We admire your consideration to our article. See you in our subsequent article!
Leave a Reply